

Safari bladwijzers en wachtwoorden exporteren
Als u overweegt over te stappen van Safari naar een andere webbrowser, zoals Google Chrome, Mozilla Firefox, of een andere populaire browser, zijn er enkele belangrijke stappen die u kunt volgen om uw internetervaring soepel te laten verlopen.
Een van de eerste acties die u waarschijnlijk wilt ondernemen, is het exporteren van uw bladwijzers en opgeslagen wachtwoorden uit Safari, zodat u uw favoriete websites en inloggegevens gemakkelijk kunt meenemen naar uw nieuwe browser. In deze gids leg ik u uit hoe u bladwijzers en wachtwoorden uit Safari kunt exporteren naar een HTML en CSV-bestand. Vervolgens laat ik u zien hoe u deze bladwijzers en wachtwoorden kunt importeren in de Google Chrome of Firefox browser.
Bladwijzers exporteren
Om te beginnen opent u de Safari browser. Ga naar het menu ‘Archief’ in de bovenste menubalk, kies ‘Exporteer’ en vervolgens ‘Bladwijzers’.
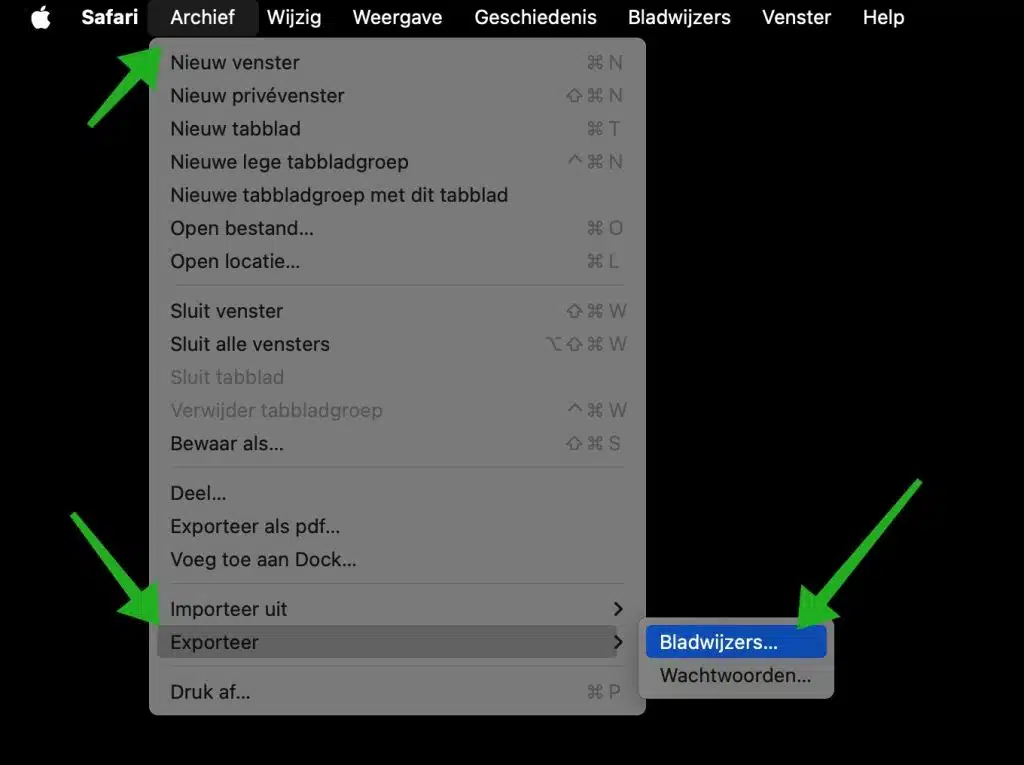
Dit slaat uw bladwijzers op als een HTML-bestand, dat door de meeste browsers wordt ondersteund.
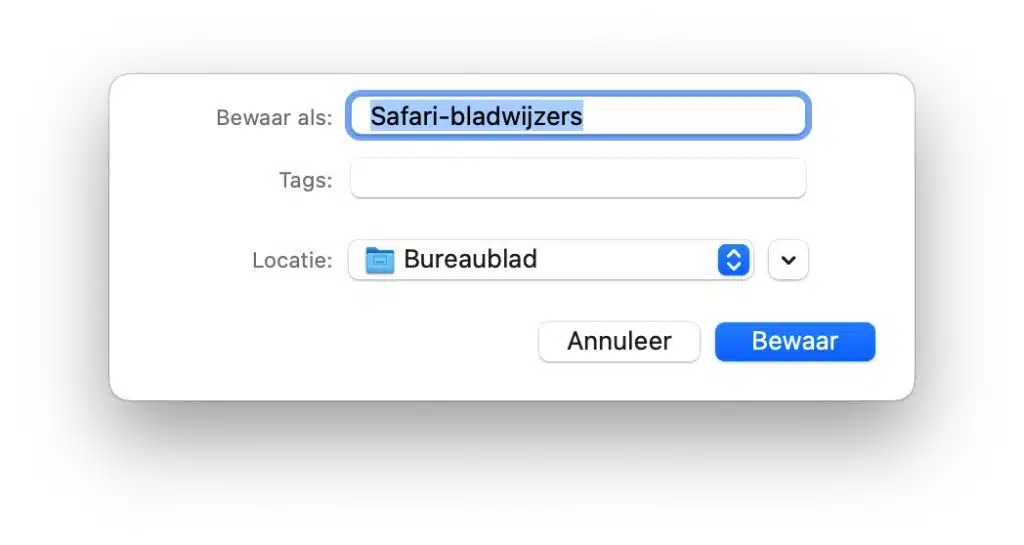
Open de nieuwe browser waarnaar u wilt overstappen en zoek naar de optie om bladwijzers te importeren. Dit is meestal te vinden in het menu ‘Bladwijzers’ of ‘Favorieten’. Selecteer het HTML-bestand dat u heeft geëxporteerd van Safari om uw bladwijzers te importeren.
Wachtwoorden exporteren
Om te beginnen opent u de Safari browser. Ga naar het menu ‘Archief’ in de bovenste menubalk, kies ‘Exporteer’ en vervolgens ‘Wachtwoorden’.
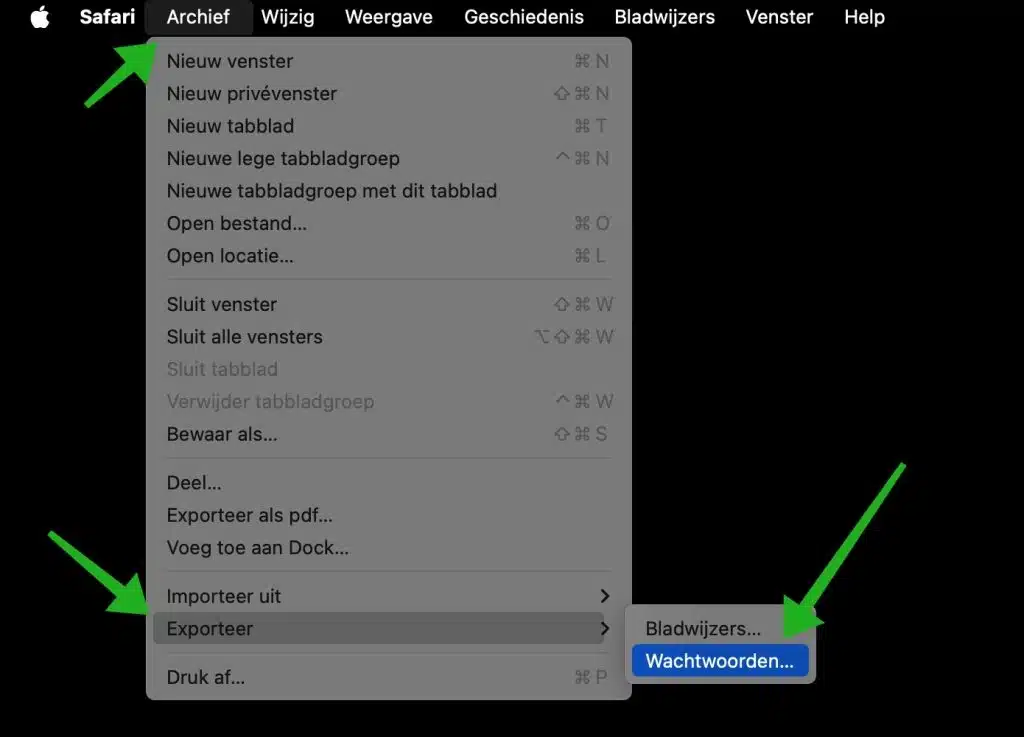
Eerst krijgt u een melding dat u zeker weet of u de wachtwoorden wilt exporteren. Uw wachtwoorden worden zonder versleuteling bewaard en zijn zichtbaar voor iedereen met toegang tot het geëxporteerde bestand. Klik op ‘Exporteer wachtwoorden’ als u dit risico accepteert en de wachtwoorden wilt gaan exporteren.
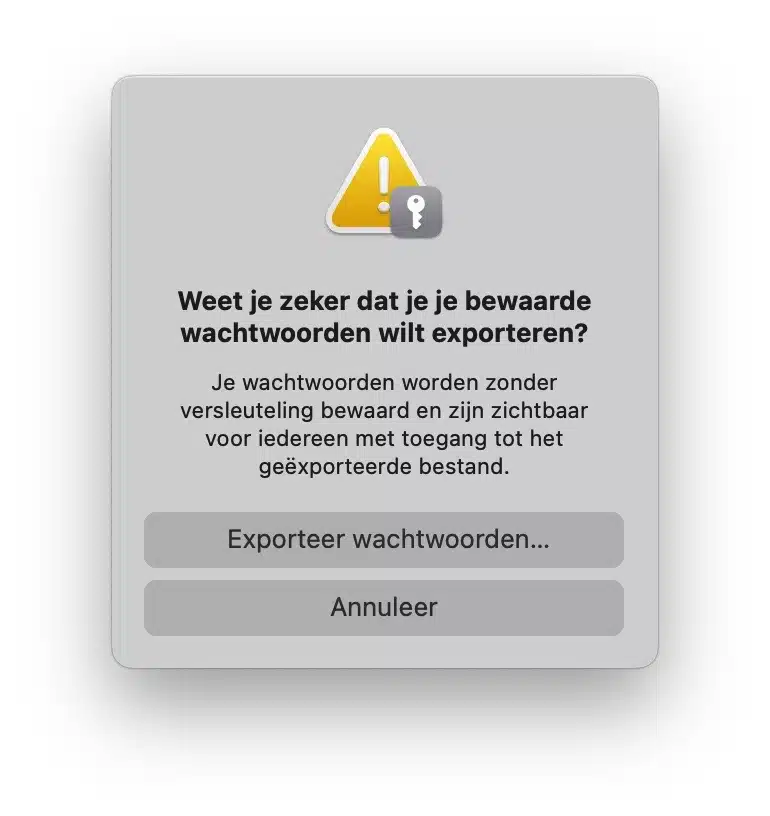
Dit slaat uw bladwijzers op als een CSV-bestand, dat door de meeste browsers wordt ondersteund.
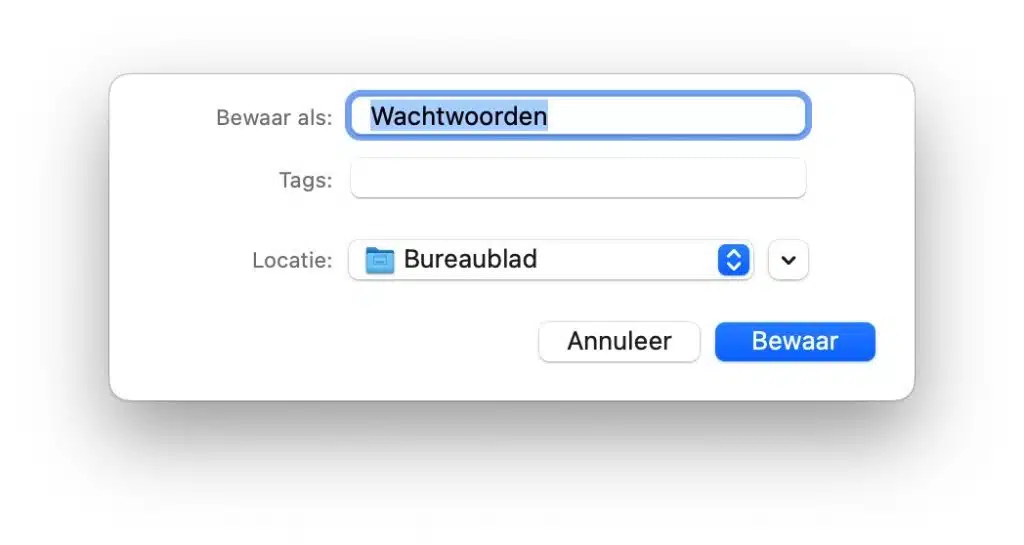
Safari probeert wachtwoorden te exporteren uit uw iCloud-sleutelhanger. Hiervoor is het wachtwoord nodig van uw gebruikersaccount.
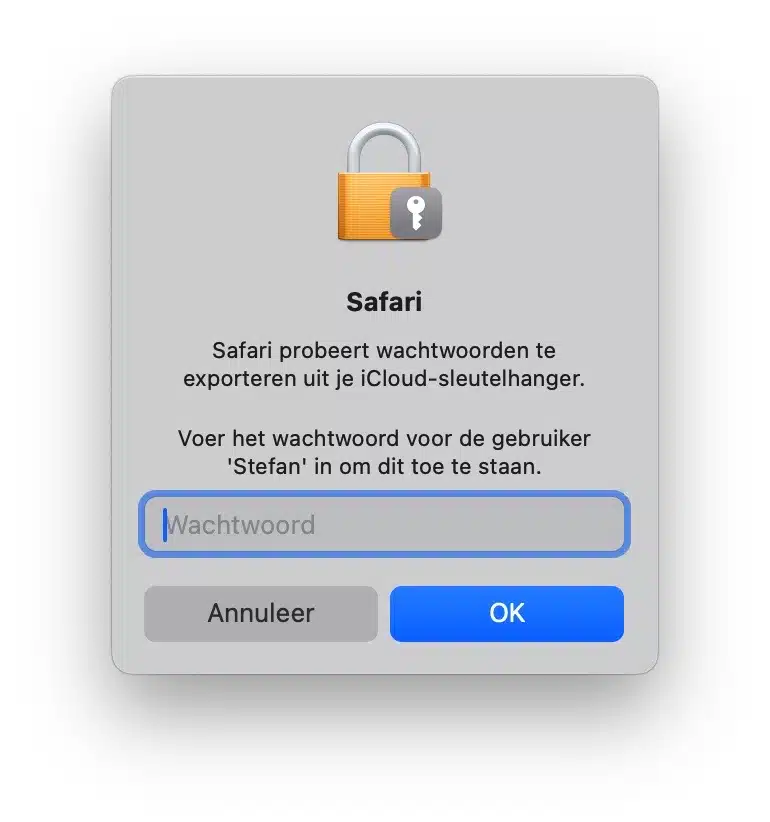
U heeft nu uw wachtwoorden succesvol geëxporteerd naar de gekozen locatie. Op deze locatie vind u een CSV-bestand met alle websites, gebruikersnamen en wachtwoorden in platte tekst.
Safari bladwijzers importeren in Google Chrome
Om de geëxporteerde Safari bladwijzers in Google Chrome te importeren klikt u rechtsbovenin Google Chrome op het menu pictogram. In het menu klik op ‘Bookmarks en lijsten’ en vervolgens op ‘Bookmarks en instellingen importeren’. Selecteer ‘HTML-bestand met bookmarks’ en kies het geëxporteerde HTML-bestand met Safari bladwijzers.
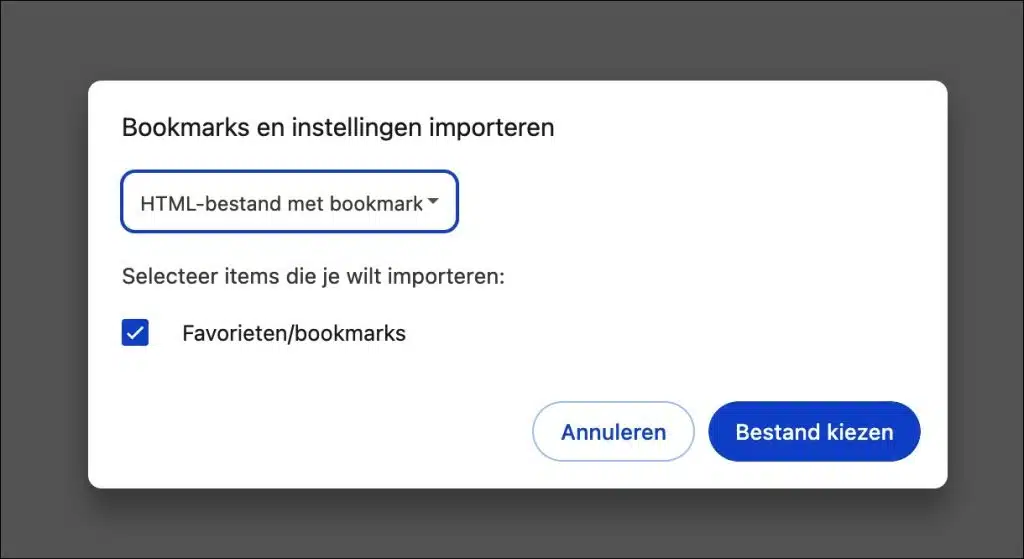
Safari wachtwoorden importen in Google Chrome
Om de geëxporteerde Safari wachtwoorden in Google Chrome te importeren gaat u naar: https://passwords.google.com/options?ep=1 . Klik op “Wachtwoorden importeren” en selecteer het geëxporteerde CSV-bestand met Safari wachtwoorden.
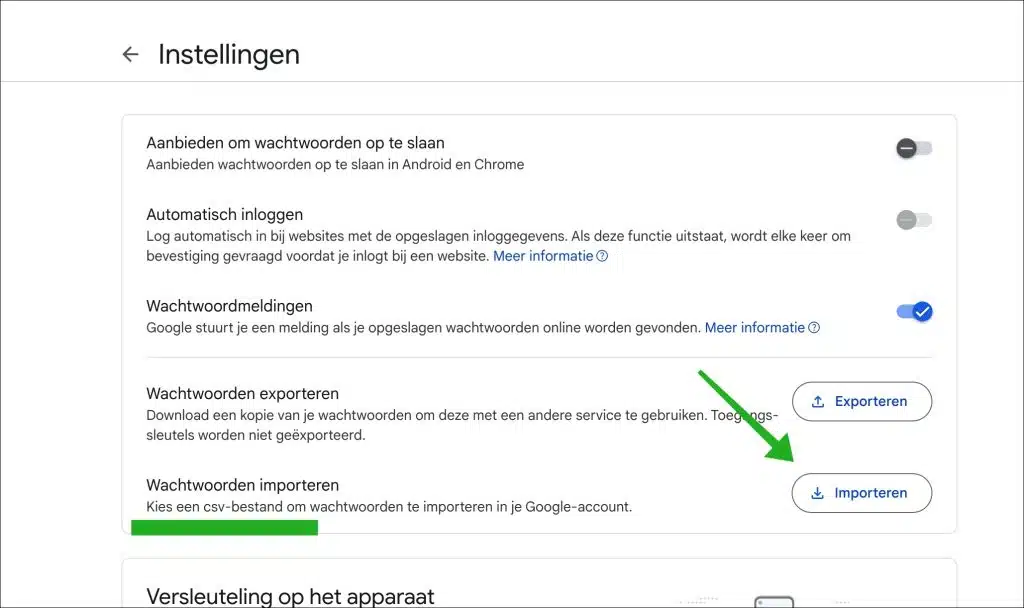
Safari bladwijzers importeren in Firefox
Om de geëxporteerde Safari bladwijzers in Firefox te importeren klikt u rechtsbovenin Firefox op het menu pictogram. In het menu klik op ‘Instellingen’ en vervolgens op tabblad ‘Algemeen’. Klik hierna op ‘Gegevens importeren’. Selecteer ‘Bladwijzers uit HTML-bestand’ en kies het geëxporteerde HTML-bestand met Safari bladwijzers door op ‘Bestand selecteren’ te klikken.
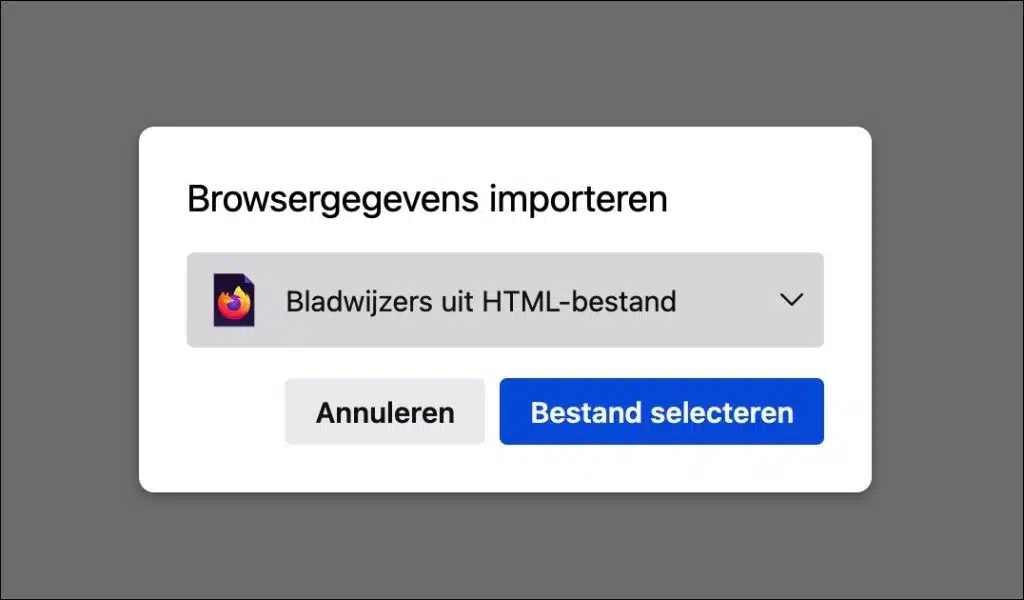
Safari wachtwoorden importeren in Firefox
Om de geëxporteerde Safari wachtwoorden in Firefox te importeren klikt u rechtsbovenin Firefox op het menu pictogram. In het menu klik op ‘Wachtwoorden’. In de rechterbovenhoek klik op de “…” knop, klik in het menu op ‘Uit bestand importeren’ en kies het CSV-bestand met Safari wachtwoorden.
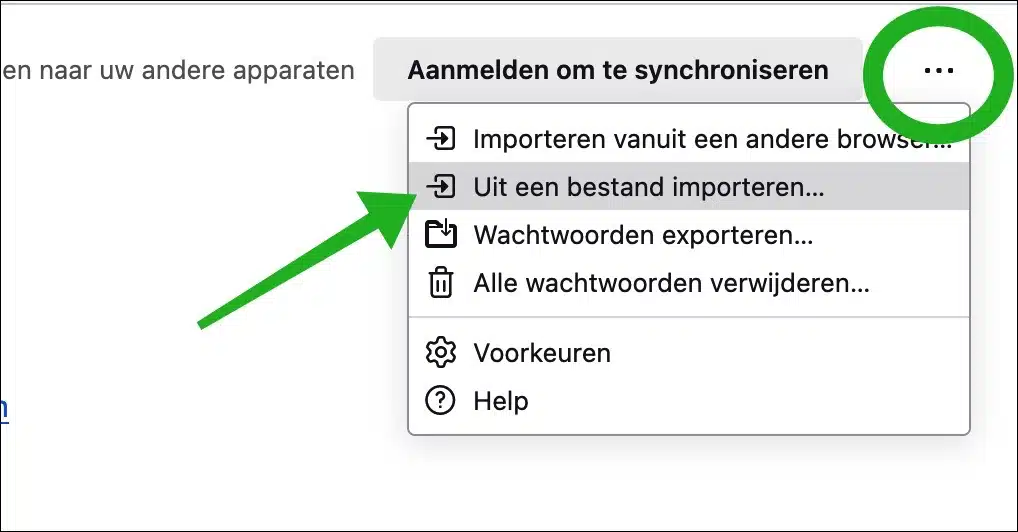
Ik hoop u hiermee geïnformeerd te hebben. Bedankt voor het lezen!
Heeft u een computer vraag? Reactie annuleren
Het e-mailadres wordt niet gepubliceerd. Vereiste velden zijn gemarkeerd met *
Houd mij op de hoogte van nieuwe reacties per e-mail.
ElseFix.com
Hoe je safari-wachtwoorden exporteert in ios 16 en macos ventura.
Als u uw websitewachtwoorden in Safari bewaart, kan er een moment komen dat u er een op een andere machine of in een andere browser moet gebruiken. Dit is wat u kunt doen.
We zijn in een stadium beland waarin de grens tussen wachtwoordmanagers als 1Password en de manier waarop Safari wachtwoorden voor u maakt en opslaat, vervaagt. Beide hebben hun voordelen, maar aangezien Safari ingebouwd is in de Mac, iPhone en iPad, zult u op een gegeven moment een wachtwoord daar opslaan.
Het kan zijn dat u het nooit merkt of het u nooit kan schelen, zolang u die met een wachtwoord beveiligde website maar altijd bezoekt via Safari en op hetzelfde apparaat, of op zijn minst dezelfde Apple ID. Maar als de IT-medewerkers van een site hebben besloten dat iedereen Chrome moet gebruiken, zonder andere reden dan dat die engineers die browser zo leuk lijken te vinden, dan hebt u een klein probleem.
Of als u om welke reden dan ook denkt dat u hier genoeg van heeft en u alleen nog maar een wachtwoordbeheer-app van een derde partij wilt gebruiken, dan zit u met het vervelende probleem hoe u uw wachtwoorden moet overzetten.
Er zijn twee dingen die u kunt doen.
Hoe u één Safari-wachtwoord in een andere browser kunt gebruiken
Je zult het wachtwoord in de nieuwe browser moeten typen, of op zijn minst moeten plakken. Omdat de kans groot is dat je niet eens weet wat je door Apple gegenereerde wachtwoord is voor een bepaalde site, moet je dat eerst uitzoeken.
En de manier waarop je dat op de Mac doet, is net iets anders dan op de iPhone of iPad.
Hoe u een wachtwoord in Safari op iPhone of iPad kunt opzoeken
- Instellingen openen
- Selecteer Wachtwoorden
- Bevestig dat u uzelf bent met Face ID, Touch ID of een toegangscode
- Scroll naar beneden naar de gewenste website en tik erop
- Kraan Bewerking rechtsboven
- Kopieer het wachtwoord dat nu zichtbaar is
- Kraan Klaar
Hoe je een wachtwoord opzoekt in Safari op Mac
- Open Safari (niet Systeeminstellingen)
- Kies de Safari menu, dan Instellingen…
- Klik op de Wachtwoorden sleutel, direct onder de venstertitel
- Authenticeren met Touch ID of toegangscode
- Klik in het venster dat verschijnt om te selecteren Wachtwoorden
- Blader door de lijst met websites of gebruik de Zoekopdracht doos
- Klik op de site die u wilt
- Klik Bewerking naar rechtsboven
- Kopieer het wachtwoord dat in een pop-upvenster verschijnt, maar zorg ervoor dat u het niet wijzigt.
- Kraan Annuleren
Nu staat uw wachtwoord in het klembord van uw iPhone of Mac en kunt u het in de nieuwe browser plakken.
Het is sneller om te doen dan om te beschrijven, maar het is niet iets dat je herhaaldelijk wilt doen.
Er is dus een andere manier om alle wachtwoorden in één keer uit Safari te halen. In plaats van één item op je klembord, eindig je met één tekstbestand dat alles bevat.
Let op, hiervoor heb je een Mac nodig, het kan niet vanaf een iPhone of iPad. Aangezien al je Safari-wachtwoorden op al je apparaten beschikbaar zouden moeten zijn, is dit geen probleem — zolang je maar een Mac hebt.
Hoe exporteer ik alle Safari-wachtwoorden?
- Safari openen op de Mac
- Kiezen Bestand , Exporteren , en toen Wachtwoorden
- Bevestig dat u dit wilt doen door te klikken op Wachtwoorden exporteren… in het dialoogvenster dat verschijnt
- Kies waar u het bestand wilt opslaan en hoe u het wilt noemen
- Verifieer dat u uzelf bent met Touch ID of wachtwoord
De reden dat Apple vraagt of je hier echt zeker van bent, is dat er een gevaar is. De enige manier om wachtwoorden uit de ene app te halen en klaar te maken om in een andere te worden gezet, is door een tekstbestand te gebruiken, en dat is riskant.
Safari slaat uw wachtwoorden op in een .csv-bestand, een door komma's gescheiden waardenbestand, dat vrijwel elke app vervolgens kan importeren. Maar net zoals apps de wachtwoorden kunnen lezen, kan iedereen die het bestand krijgt dat ook.
"WAARSCHUWING", zegt Apple in een ondersteuningsdocument . "Uw wachtwoorden worden geëxporteerd naar een CSV-bestand. Het CSV-bestand is niet versleuteld en iedereen die het bestand leest, kan uw wachtwoorden zien."
Wat te doen met uw Safari-wachtwoordbestand
Eerst moet u het wachtwoordbestand importeren in een andere app, bijvoorbeeld 1Password of een andere browser, zoals Chrome. En dan moet je het tekstbestand verwijderen.
Stel het niet uit totdat je hebt gecontroleerd of alle wachtwoorden succesvol zijn overgezet naar het nieuwe apparaat en de nieuwe browser, verwijder het in ieder geval. Als er iets misgaat, zul je het wachtwoordtekstbestand opnieuw moeten maken, dus het heeft geen zin om het te bewaren.
En er zijn alleen maar risico's verbonden aan het laten rondslingeren van zo'n bestand.
Related Posts

iSumsoft Mac-tips

iSumsoft iPhone Passcode Refixer

Hoe u het wachtwoord voor PDF-machtigingen verwijdert of omzeilt (eigenaarswachtwoord)

Beperkingen op de iPad uitschakelen met/zonder toegangscode

Hoe u de AMD-videokaartdriver naar de nieuwste versie kunt updaten
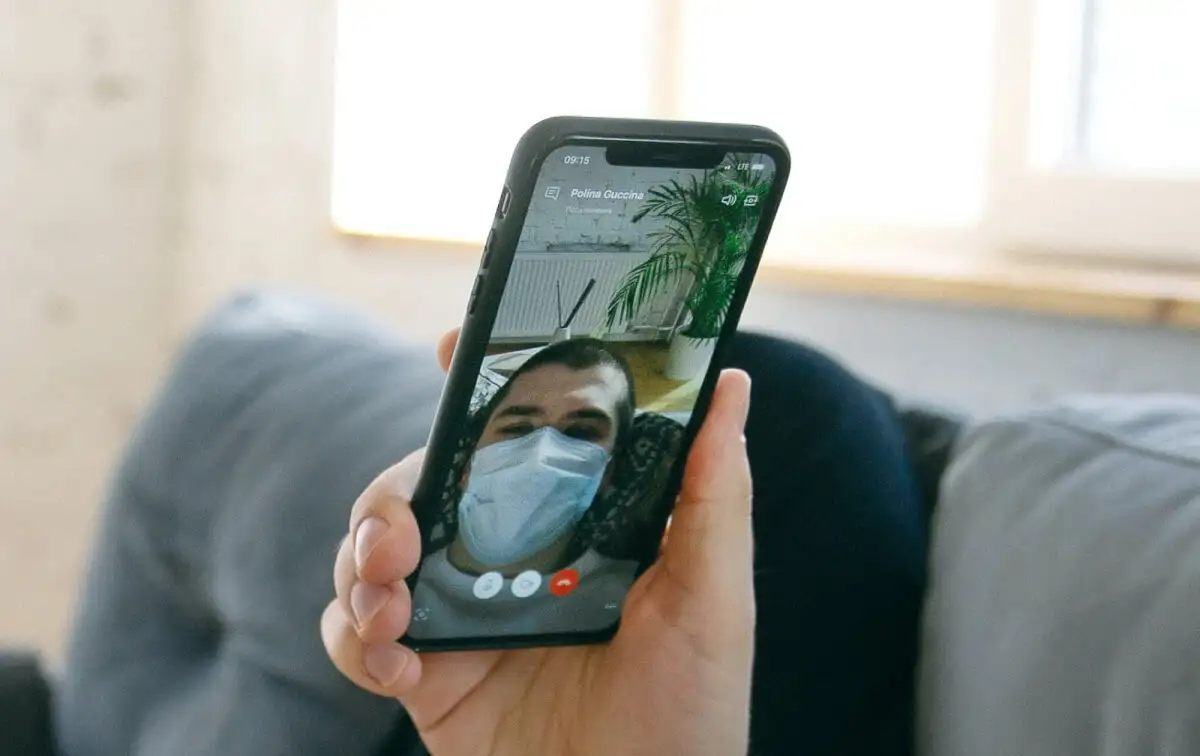
Fout ‘FaceTime niet beschikbaar’: wat het betekent en hoe u dit kunt oplossen

Hoe sorteer ik een tabel in oplopende volgorde in Word?

Hoe download ik de Yahoo-applicatie?

Steam Sale 2024: biedt games met tot wel 95% korting

Hoe luidspreker op pc aansluiten?

Cómo actualizar el controlador de pantalla NVIDIA a la última versión
![wachtwoorden safari overzetten Descargar y crear archivo ISO de macOS Sequoia [Guía completa]](https://elsefix.com/images/5/2024/09/download_and_create_macos_sequoia_iso_file_65f2ee66a8.png)
Descargar y crear archivo ISO de macOS Sequoia [Guía completa]

Consejos de iSumsoft sobre BitLocker: cómo utilizar BitLocker

¿No funciona el servicio Tap to Cash de iOS 18? Obtén estas 6 soluciones útiles

iSumsoft Computer Resources: ajustes de BIOS, unidades USB y periféricos de PC

- Geen resultaten
Browsergegevens uit Safari importeren naar Microsoft Edge in macOS Mojave
Als u browsergegevens, zoals favorieten, geschiedenis en bladwijzers, wilt importeren van Safari naar denieuwe Microsoft Edge in macOS Mojave, moet u voor nieuwe beveiligingsfuncties in macOS eerst Microsoft Edge volledige schijftoegangsmachtigingen geven.
Stap 1: Microsoft Edge volledige toegang tot de schijf geven
Open Systeemvoorkeuren > Beveiliging en privacy > Privacy > Volledige schijftoegang .
Selecteer onderaan de pagina Privacy de optie Klik op het slot om wijzigingen aan te brengen .
Geef gebruikersnaam en wachtwoord van uw computer op.
Selecteer Ontgrendelen .
Na de verificatie wordt het slotpictogram ontgrendeld.
Selecteer plus ( + ) en vervolgens Toepassingen > Microsoft Edge > Open .
U ziet nu Microsoft Edge in de lijst met toepassingen die volledige toegang tot de schijf hebben.
Stap 2: Safari-gegevens importeren
Open Microsoft Edge en selecteer Instellingen en meer > Favorieten .
Selecteer Importeren om Browsergegevens importeren te openen.
Selecteer onder Importeren uit de optie Safari .
Kies de items die u wilt importeren en selecteer Importeren .
Stap 3: Microsoft Edge verwijderen van volledige toegang tot de schijf
Als u klaar bent, wordt u gevraagd Microsoft Edge te verwijderen uit de lijst met apps met volledige toegang tot de schijf. Het is een goede beveiligingsprocedure om deze bevoegdheid spaarzaam aan apps toe te kennen en alleen als nodig.
Schakel het selectievakje naast Microsoft Edge uit.

Meer hulp nodig?
Meer opties.
Verken abonnementsvoordelen, blader door trainingscursussen, leer hoe u uw apparaat kunt beveiligen en meer.

Voordelen van Microsoft 365-abonnementen

Microsoft 365-training

Microsoft-beveiliging

Toegankelijkheidscentrum
Community's helpen u vragen te stellen en te beantwoorden, feedback te geven en te leren van experts met uitgebreide kennis.

Stel een vraag aan de Microsoft-Community

Microsoft Tech Community

Windows Insiders
Microsoft 365 Insiders
Zoek oplossingen voor veelvoorkomende problemen of krijg hulp van een ondersteuningsagent.

Online-ondersteuning
Was deze informatie nuttig?
Hartelijk dank voor uw feedback..

Wachtwoorden exporteren vanuit Chrome, Edge, Firefox en Safari

We laten u zien hoe u wachtwoorden uit Chrome, Edge, Firefox en Safari kunt exporteren, zodat u altijd verzekerd bent, welke browser u ook gebruikt.

Neem voorzorgsmaatregelen met het wachtwoordbestand
Zorg ervoor dat u de nodige veiligheidsmaatregelen neemt bij het opslaan van het bestand. Kies een veilige locatie en bekijk onze artikelen voor het beveiligen van een map op Windows met een wachtwoord of voor het beveiligen van een bestand op Mac voor extra beveiliging.
Chrome-wachtwoorden exporteren
Open de Google Chrome-browser op Windows of Mac, zorg ervoor dat u bent aangemeld met uw Google-account en volg deze stappen om uw wachtwoorden te bekijken en te exporteren .
- Selecteer het pictogram Google Chrome aanpassen en beheren (drie puntjes) in de rechterbovenhoek.
- Kies Instellingen in het vervolgkeuzemenu.

- Selecteer Automatisch aanvullen aan de linkerkant van het volgende scherm .
- Kies aan de rechterkant Wachtwoorden .

- Selecteer bovenaan het gedeelte Opgeslagen wachtwoorden de drie puntjes rechts van de knop Toevoegen en kies Wachtwoorden exporteren .
- Bevestig deze actie door Wachtwoorden exporteren te kiezen in het pop-upvenster.

- Voer uw computerwachtwoord in wanneer daarom wordt gevraagd.
- Selecteer een locatie voor het wachtwoordbestand en wijzig eventueel de naam. Het kan handig zijn om de datum in de bestandsnaam op te nemen.

- Kies Opslaan en ga vervolgens naar de plek waar u het geëxporteerde bestand hebt opgeslagen om het te openen.
Edge-wachtwoorden exporteren
Open de Microsoft Edge-browser , bevestig dat u bent aangemeld met uw Microsoft-account en volg de onderstaande stappen om uw wachtwoorden te exporteren.
- Selecteer het pictogram Instellingen en meer (drie stippen) in de rechterbovenhoek.

- Selecteer Profielen aan de linkerkant van het volgende scherm .

- Selecteer bovenaan uw lijst met opgeslagen wachtwoorden de drie puntjes rechts van de knop Wachtwoord toevoegen en kies de optie Wachtwoorden exporteren .

- Selecteer een plek voor het wachtwoordbestand en geef het eventueel een herkenbare naam. Nogmaals, misschien wilt u de datum aan de bestandsnaam toevoegen.

- Kies Opslaan en ga naar de locatie waar je het bestand hebt opgeslagen.
Firefox-wachtwoorden exporteren
Open Mozilla Firefox op Windows of Mac, meld u aan met uw Firefox-account en volg deze stappen om uw wachtwoorden te bekijken en te exporteren .
- Selecteer het menupictogram Open applicatie (drie lijntjes) in de rechterbovenhoek.
- Kies Wachtwoorden in het vervolgkeuzemenu.

- Selecteer rechtsboven naast je gebruikersnaam de drie puntjes om het menu te openen en kies Export logins .

- Bevestig deze actie door Exporteren te kiezen in het pop-upvenster.

- Selecteer een locatie voor het wachtwoordbestand en wijzig desgewenst de naam of voeg de datum toe.

- Kies Opslaan en ga dan naar de plek waar je het bestand hebt opgeslagen om het te openen.
Safari-wachtwoorden exporteren
Open Safari op Mac en volg de onderstaande stappen om uw wachtwoorden te bekijken en te exporteren .
- Selecteer Safari > Voorkeuren in de menubalk.
- Ga naar het tabblad Wachtwoorden en voer uw wachtwoord in.

- Selecteer aan de linkerkant onder uw lijst met aanmeldingen de pijl naast de drie stippen en kies Exporteer alle wachtwoorden . Opmerking: u kunt ook een specifiek wachtwoord in uw lijst selecteren en Geselecteerd wachtwoord exporteren kiezen .

- Selecteer een plek voor het wachtwoordbestand en geef het eventueel een betekenisvolle naam of voeg de datum toe.

- Kies Opslaan en voer uw computerwachtwoord in wanneer daarom wordt gevraagd.

- Ga vervolgens naar de locatie waar u het geëxporteerde bestand hebt opgeslagen om het te openen.
Of u nu de opgeslagen wachtwoorden van uw browser wilt toevoegen aan een nieuwe wachtwoordbeheerder of uit voorzorg een back-upbestand wilt maken, u kunt Chrome-, Edge-, Firefox- en Safari-wachtwoorden eenvoudig exporteren.
Leave a Comment
Hoe te weten of uw wachtwoord online is gelekt.
Het maakt niet uit of uw wachtwoord 32 tekens lang is, alfanumeriek is, en dat het verscheidene triljoenen jaren zou duren om het te kraken - het is niet veilig. In feite is alles wat met internet in aanraking komt niet veilig.
Hoe een Facebook-account te deactiveren in plaats van het te verwijderen
Het is begrijpelijk dat je een pauze wilt van sociale media. Als dit niet wordt aangevinkt, kan het gebruik van sociale media veranderen in een schijnbaar eindeloze tijdverspilling.
Hoe zich te ontdoen van Yahoo Search in Chrome
Vage programma's, kwaadaardige extensies en browserkapers kunnen zonder uw toestemming de standaardinstellingen in Google Chrome wijzigen. Dus als je ineens zoekresultaten van Yahoo blijft zien.
Hoe het God Mode-configuratiescherm in Windows in te schakelen
Windows heeft een groot aantal instellingen die kunnen worden geconfigureerd om aan te passen hoe Windows werkt. Het aanpassen van deze instellingen is echter niet het gemakkelijkste om te doen.
Roku verbinden met wifi zonder afstandsbediening
De Roku-streamingstick is een van de meest veelzijdige opties voor het streamen van entertainment. Hiermee hebt u toegang tot uw favoriete services zoals Apple TV en HBO Max of kunt u zelfs schermspiegeling gebruiken om inhoud van uw telefoon af te spelen.
Splash-fotos kleuren op iOS, Android en pc
Het kleurspettereffect is een cool foto-effect waarbij een afbeelding eerst wordt omgezet in zwart-wit en vervolgens kleur wordt toegevoegd aan bepaalde delen van de afbeelding. Dit werkt heel goed in afbeeldingen met veel heldere kleuren, omdat het er veel dramatischer uitziet als de rest van de afbeelding wordt omgezet in zwart-wit en één item in kleur blijft.
Zoom crashen of bevriezen oplossen
Zoom is voor velen de favoriete app voor videoconferenties. De reden waarom mensen ervoor kiezen boven Skype of andere clients, is dat Zoom gemakkelijk te gebruiken is en meestal werkt het als een uurwerk.
Het aanraakscherm op uw laptop uitschakelen (Dell, HP, enz.)
Laptops met aanraakschermen zijn gemakkelijk te gebruiken. Aanraakinvoer zorgt voor snellere navigatie en optimaliseert uw computer voor touchscreen-gerichte functies en apps.
Hoe Adobe Premiere Pro-projecten naar MP4 te exporteren
MP4-videobestanden worden veel gebruikt voor video's. Als u net klaar bent met het bewerken van een video in Adobe Premiere Pro, wilt u deze misschien in deze indeling exporteren.
Hoe u kunt voorkomen dat mensen u toevoegen aan groepen op Facebook
U kunt Facebook gebruiken om in contact te blijven met vrienden, producten te kopen of verkopen, lid te worden van fangroepen en meer. Maar er ontstaan problemen wanneer u door andere mensen aan groepen wordt toegevoegd, vooral als die groep is ontworpen om u te spammen of u iets te verkopen.
Hoe weet u of iemand u op Discord heeft geblokkeerd?
Discord werd een van de populairste communicatie-apps ter wereld en een geweldig alternatief voor Whatsapp en Snapchat. Het is ontwikkeld voor gamers, maar het werd de belangrijkste hub waar veel verschillende gemeenschappen samenkomen.
Uitnodigingen verzenden en aanpassen op Discord
Veel mensen gebruiken Discord nu om in contact te komen met mede-gamers en voor persoonlijke en zakelijke communicatie. Om verwarring of onbedoelde verwisselingen te voorkomen, kunt u aparte servers maken voor verschillende groepen mensen.
Kanalen toevoegen aan Roku
Om het meeste uit uw Roku-apparaat te halen, moet u kanalen toevoegen. Een kanaal is een bron van entertainment op je Roku en je kunt zoveel kanalen aan je Roku-apparaat toevoegen als je wilt.

Hoe de Netflix-regio te wijzigen met behulp van een VPN
Netflix is overal ter wereld beschikbaar, behalve in enkele plaatsen zoals China en Noord-Korea. Er is echter veel Netflix-inhoud die beperkt is op basis van het land waar u zich bevindt.
Hoe een Instagram Reel op iPhone en Android te downloaden
Het hebben van een account op meerdere social media netwerken is noodzakelijk om een succesvolle social media influencer te zijn. Het beheren van meerdere accounts kan veel tijd en moeite kosten.
Lettertypen importeren in Procreate
Procreate voor iOS heeft veel functies voor het maken van geweldige kunstwerken, vergelijkbaar met enkele van de beste grafische editors die er zijn. Een handige functie voor artiesten in Procreate is de mogelijkheid om lettertypen te gebruiken.
Hoe een bestand zonder extensie te openen
Heb je net een bestand gedownload zonder extensie. Je hebt waarschijnlijk gemerkt dat Windows dit bestand niet kon openen en je vroeg een programma te kiezen om het te openen.
Hoe echt grote tekst- en CSV-bestanden te openen
MS Excel kan 1.048.576 rijen weergeven. Hoewel dat bij normaal gebruik misschien een heel groot aantal lijkt, zijn er tal van scenario's waarin dat niet voldoende is.
Wat is een VPN-kill-schakelaar en waarom zou u deze moeten inschakelen?
Als u op zoek bent naar een VPN die u kunt vertrouwen, kunt u niet anders dan de term 'kill switch' tegenkomen of, zeldzamer, 'killswitch'. Hoe handig deze VPN-functie ook is, de manier waarop het werkt, wordt niet altijd goed uitgelegd.
Hoe een Tik Tok-watermerk te verwijderen
TikTok wil zijn claim op al zijn video's behouden, maar als je video's je fans kunnen winnen en de betrokkenheid op het ene platform kunnen vergroten, waarom dan niet op het andere. Het is gemakkelijk om een TikTok-video naar je telefoon te downloaden, maar er zit een watermerk bij dat blijft staan als je het ergens anders uploadt.
4 manieren om op Snapchat op te nemen zonder de knop ingedrukt te houden
Ben je het beu om altijd de opnameknop ingedrukt te houden? Blijf lezen voor meer informatie over hoe je op Snapchat kunt opnemen zonder de knop ingedrukt te houden.
Wat is Auto-GPT en hoe u het gratis kunt gebruiken
Bent u op zoek naar een manier om aanwijzingen te automatiseren en uw taken in een handomdraai uit te voeren? Kijk eens naar Auto-GPT en alles wat je ermee kunt doen!
Hoe u uw verjaardag op Facebook kunt uitschakelen
Als je overweldigd wordt door algemene verjaardagswensen om op elke melding te reageren, kun je als volgt je verjaardag op Facebook snel uitschakelen.
Hoe weet u of uw werkgever uw computer in de gaten houdt?
Heeft u het vermoeden dat uw bedrijf in de gaten houdt wat u doet? Hier leest u hoe u kunt zien of uw werkgever uw computer in de gaten houdt.
Een HP-printer verbinden met Wi-Fi
Ontketen het ware potentieel van uw draadloze HP-printer door deze aan te sluiten op een Wi-Fi-netwerk. Hier ziet u hoe u een HP-printer met Wi-Fi kunt verbinden.
Hoe je een Amazon-account op Kindle kunt wijzigen
Op zoek naar een manier om je Amazon-account op een Kindle-lezer te wijzigen? Hoe je dat doet, leg je in dit artikel uit.
Hoe u de beveiligde map op een Samsung-telefoon kunt verwijderen en wat er zal gebeuren
Wilt u Samsung Secure Folder verwijderen? Leer hoe u Secure Folder op Samsung Galaxy-telefoons verwijdert en wat er daarbij gebeurt.
Hoe u de cache voor Messenger op elk apparaat kunt wissen
Facebook Messenger-app werkt niet of laadt langzaam? Hier ziet u hoe u de cache voor Messenger op elk apparaat kunt wissen.
Vier manieren om dit op te lossen als Microsoft Teams zich blijft vertonen
Als uw Microsoft Teams blijven verschijnen, ook al bent u beschikbaar, zijn hier vier effectieve oplossingen om ervoor te zorgen dat uw status accuraat is.
Wat is Zoek op Google of typ een URL
Lokaliseer efficiënt de gewenste informatie met behulp van de functie Zoeken op Google of Typ een URL, zodat u verzekerd bent van een snelle zoekervaring.


- Beste deals
Leer 2 manieren om Apple-wachtwoorden over te zetten naar Android
Wanneer je overstapt van een iPhone naar een Android-telefoon, wil je naast verschillende apps en gerelateerde bestanden misschien ook Apple-wachtwoorden overzetten. Weet jij hoe wachtwoorden over te zetten van iPhone naar Android ?
Dit bericht vertelt 2 effectieve oplossingen om u te helpen iPhone-wachtwoorden naar een Android-apparaat te kopiëren. U moet uw Apple-wachtwoorden van de iPhone naar een computer verplaatsen, een Mac of een Windows-pc, en ze vervolgens overbrengen naar de nieuwe Android-telefoon.
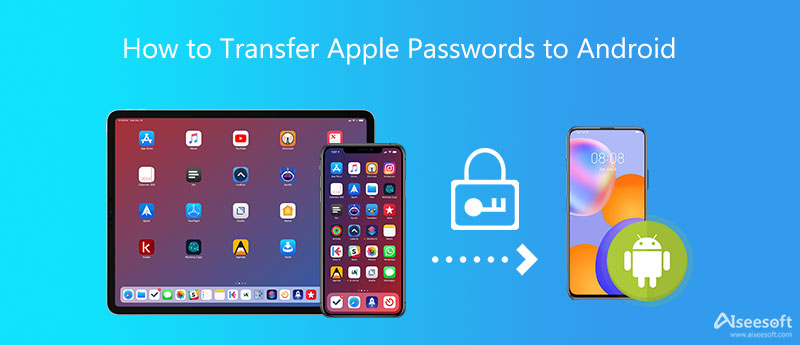
- Deel 1. Zet Apple-wachtwoorden over naar Android
- Deel 2. Wachtwoorden overzetten van iPhone naar Android
- Deel 3. Veelgestelde vragen over het verplaatsen van iPhone-wachtwoorden naar Android
Deel 1. Hoe Apple-wachtwoorden over te zetten van iPhone naar Android op Mac
iCloud-sleutelhanger is een standaard wachtwoordbeheerder voor Apple-producten zoals iPhone, iPad en Mac. Het slaat alle soorten Apple-wachtwoorden, accountgegevens en andere beveiligde informatie op die op uw iPhone is gemaakt. Alle opgeslagen wachtwoorden worden gesynchroniseerd en bijgewerkt op al uw Apple-apparaten via iCloud-sleutelhanger.
Wanneer u wachtwoorden van iPhone naar Android moet overzetten, kunt u er eerst voor kiezen om al uw iPhone-wachtwoorden naar een Mac te kopiëren en ze vervolgens over te zetten naar uw Android-telefoon.
Apple-wachtwoorden exporteren op Mac
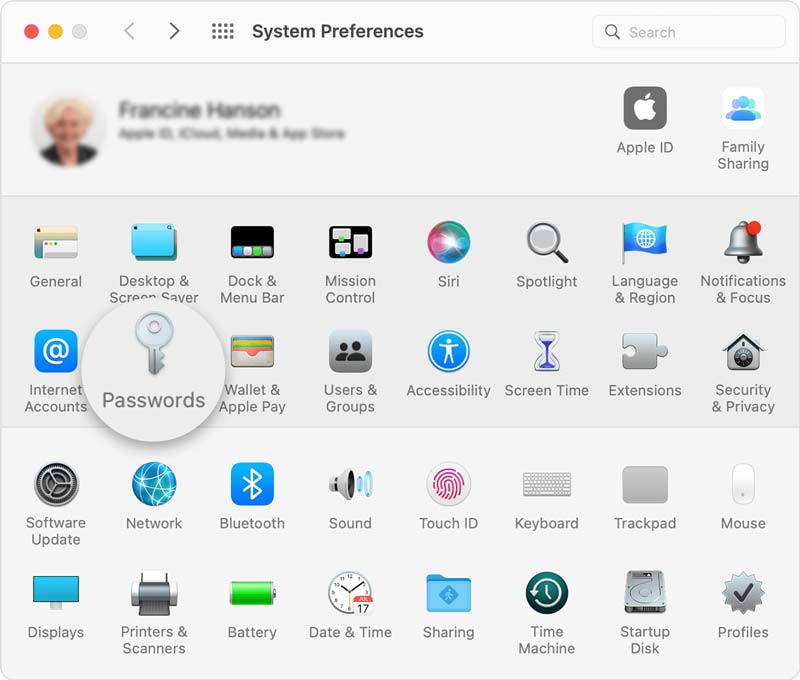
Wachtwoorden overzetten van iPhone naar Android
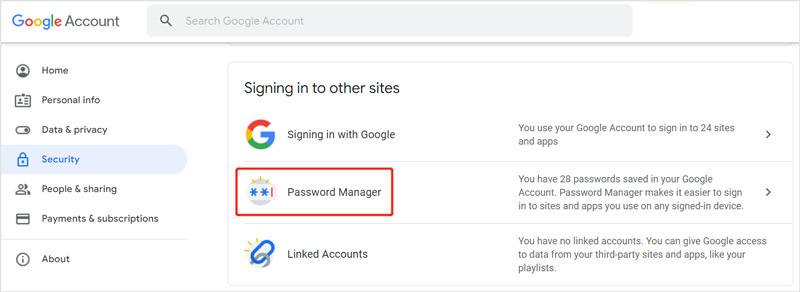
Deel 2. Hoe wachtwoorden over te zetten van iPhone naar Android op Windows PC
Als je geen Mac hebt, kun je de bovenstaande methode niet gebruiken om je iPhone-wachtwoorden te exporteren. In plaats daarvan kun je je wenden tot de machtigen iPhone-wachtwoordbeheerder om alle iCloud-sleutelhangerwachtwoorden van een iPhone naar een Windows-pc te kopiëren.

iPhone-wachtwoordbeheerder
- Exporteer iCloud-sleutelhangerwachtwoorden van iPhone naar Mac of Windows.
- Vind, controleer en bewerk alle soorten wachtwoorden op uw iPhone en iPad.
- Beheer iPhone-, iPad-, Mac-wachtwoorden, inloggegevens en andere beveiligde bestanden.
- Wachtwoorden worden geclassificeerd en privégegevens worden beschermd.

Deel 3. Veelgestelde vragen over het kopiëren van iPhone-wachtwoorden naar Android
1. Hoe iPhone-wachtwoorden overzetten naar een iPad?
Alle iOS-wachtwoorden kunnen worden gesynchroniseerd en bijgewerkt tussen Apple-apparaten die u hebt goedgekeurd. Met hetzelfde Apple-account kun je dus eenvoudig iPhone-wachtwoorden overzetten naar een iPad via iCloud-sleutelhanger.
. Hoe alle iPhone-gegevens over te zetten naar een Android-telefoon?
Er zijn veel iOS-apps voor gegevensoverdracht op de markt die u kunnen helpen bij het kopiëren van alle soorten iPhone-bestanden naar uw nieuwe Android-apparaat. Als u niet weet welke u moet gebruiken, kunt u de gebruiksvriendelijke en betrouwbare proberen MobieSync .
3. Waar beheer ik al mijn opgeslagen wachtwoorden in Safari?
Als u uw opgeslagen Safari-wachtwoorden wilt controleren en beheren, kunt u Safari op uw Mac starten, op het bovenste Safari-menu klikken, naar Voorkeuren gaan en vervolgens Wachtwoorden kiezen. Nadat u zich hebt aangemeld bij uw Apple-account, kunt u deze wachtwoorden handig beheren.
Dit bericht gaat over hoe je kunt zet alle Apple-wachtwoorden over van een iPhone naar een Android-telefoon . U kunt 2 methoden leren om uw iPhone-wachtwoorden naar een computer te verplaatsen en ze vervolgens naar uw Android-apparaat te kopiëren.
Wat vind je van dit bericht?
Beoordeling: 4.8 / 5 (gebaseerd op 321 stemmen) Volg ons op

Deze tutorial laat je de gemakkelijkste manieren zien om opgeslagen wachtwoorden op iPhone en iPad te vinden, bekijken, bewerken en beheren zonder gegevens te verliezen.
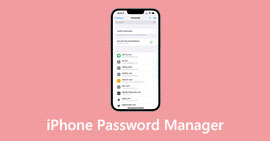
iPhone heeft een wachtwoordbeheerder? Wat is de beste wachtwoordmanager voor iPhone? Waar is wachtwoordbeheer op de iPhone? Krijg 3 beste iPhone-wachtwoordmanagers.
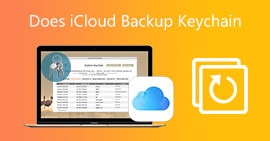
Apple Keychain geback-upt naar iCloud? Hoe maak je een back-up van wachtwoorden naar iCloud? Dit bericht vertelt hoe u een back-up kunt maken van Keychain en verschillende gerelateerde wachtwoorden naar iCloud.
iPhone Password Manager is een geweldig hulpmiddel om alle wachtwoorden en accounts te vinden die op je iPhone zijn opgeslagen. Het kan ook uw wachtwoorden exporteren en er een back-up van maken.

- Haal de registratiecode op
- Veelgestelde vragen over verkoop
- Neem contact op met ondersteuningsteam
Ontvang onze nieuwsbrief
Exclusieve kortingen alleen voor abonnees!
Over Aiseesoft | Privacy | Hulp | Middelen | Affiliate | Contacteer ons Copyright © 2024 Aiseesoft Studio. Alle rechten voorbehouden.
Gegevens importeren uit macOS en Safari
Gebruik dit artikel voor hulp bij het exporteren van gegevens van de volgende platforms en het importeren in Bitwarden.
Mac-sleutelhanger
.css-12khd1j{margin-right:0.25rem;font-family:bwi-font;} tip
Voor het exporteren van wachtwoorden is Safari 15.0+ of macOS Monterey (12.0)+ vereist.
Exporteren vanuit Safari of macOS
Je kunt je wachtwoorden rechtstreeks vanuit Safari of vanuit macOS Systeemvoorkeuren exporteren:
Om je gegevens uit Safari te exporteren:
Selecteer Bestand → Exporteer → Wachtwoorden. .. in de macOS-menubalk:

Er verschijnt een dialoogvenster waarin u bevestigt dat u opgeslagen wachtwoorden wilt exporteren. Selecteer Wachtwoorden exporteren. .. om verder te gaan.
Sla je export op een willekeurige locatie op en gebruik Touch ID of je macOS-wachtwoord om de export te voltooien.
Om je gegevens te exporteren vanuit macOS:
Open de macOS Systeemvoorkeuren-app .
Selecteer Wachtwoorden in Systeemvoorkeuren. Je wordt gevraagd om Touch ID of je wachtwoord te gebruiken om verder te gaan.

Sla uw export op een willekeurige locatie op en gebruik Touch ID of uw wachtwoord om de export te voltooien.
Importeren naar Bitwarden
- Browser extensie
- Desktop-app
Om gegevens naar uw kluis te importeren:
Meld u aan bij de webkluis op https://vault.bitwarden.com, https://vault.bitwarden.eu of https://your.bitwarden.domain.com als u zelf host.
Selecteer Extra → Gegevens importeren in de navigatie:

Vul de volgende velden in de vervolgkeuzemenu's in:
Bestemming importeren: Selecteer de importbestemming, zoals je individuele kluis of een organisatiekluis waartoe je toegang hebt.
Map of Collectie: Selecteer of je de geïmporteerde inhoud wilt verplaatsen naar een specifieke map of organisatieverzameling waartoe je toegang hebt.
Bestandsformaat : Selecteer het bestandsformaat voor importeren.
Selecteer Kies bestand en voeg het te importeren bestand toe of kopieer/plak de inhoud van je bestand in het invoervak.
waarschuwing
Bij het importeren wordt niet gecontroleerd of items in het te importeren bestand al bestaan in je kluis. Als je meerdere bestanden importeert of bestanden importeert met items die al in je kluis zitten, worden er duplicaten gemaakt .
Selecteer Gegevens importeren om het importeren te starten. Als je een wachtwoordbeveiligd .json-bestand importeert, voer dan het wachtwoord in in het venster Bevestig kluisimport dat verschijnt.
Na een geslaagde import verwijdert u het importbronbestand van uw computer. Dit beschermt je in het geval dat je computer wordt aangetast.
Extra items zoals bestandsbijlagen , verzendingen en prullenbak moeten handmatig worden geüpload naar je kluis.
Selecteer het tabblad Instellingen en kies de optie Items importeren .
Selecteer Bestand > Gegevens importeren .
Gebruik het volgende commando om gegevens naar je kluis te importeren vanuit de CLI:
bw import vereist een formaat (gebruik bw import --formats om een lijst met formaten op te vragen) en een pad, bijvoorbeeld:
Problemen met importeren oplossen
Problemen met importeren icloud/mac sleutelhanger/safari.
Vanaf Safari 15.0 kun je wachtwoorden vanuit Safari exporteren in een .csv-bestand . Zodra je dat hebt gedaan, conditioneer je .csv aan de indeling van Bitwarden aan en importeer je de gegevens.
Beperkingen import bestandsgrootte
Invoer kan worden geweigerd als een van de volgende gegevensbeperkingen wordt overschreden:
Als je import meer dan 7.000 items bevat.
Als je import meer dan 2.000 mappen heeft.
Als je import meer dan 2.000 collecties heeft.
Als je import meer dan 7.000 item-map relaties heeft (bijvoorbeeld een enkel item in 3 mappen heeft 3 item-map relaties).
Als je import meer dan 14.000 item-verzamelrelaties heeft (een enkel item in 3 collecties heeft bijvoorbeeld 3 item-verzamelrelaties).
Suggest changes to this page
How can we improve this page for you? For technical, billing, and product questions, please contact support
- Functieverzoek
- Vraag het de gemeenschap
- Leercentrum
- Richtlijnen voor bijdragers
Neem contact op met ons ondersteuningsteam
Voor technische, factuur- en productvragen.
Wolkenstatus
Jouw gegevens zijn veilig bij ons
Wanneer je onze website bezoekt kunnen we informatie over je bezoek verzamelen door het plaatsen van cookies. Functionele en analytische cookies plaatsen we altijd, uit deze cookies kunnen we geen persoonlijke gegevens herleiden. Overige cookies die herleidbare gegevens bevatten plaatsen we alleen met jouw toestemming. We delen jouw persoonsgegevens nooit met derden, maar derden kunnen wel toegang tot jouw persoonsgegevens krijgen als je toestemming geeft voor hun cookies.
Wachtwoordmanager instellen: zo doe je dat

Ronald Kamp Expert veilig internetten Bijgewerkt op: 30 november 2023

Wachtwoorden exporteren
Wachtwoorden importeren.
Heb je een goede wachtwoordmanager gekozen en wil je ermee aan de slag? Dan kun je wachtwoorden overzetten die je al hebt opgeslagen. Bijvoorbeeld vanuit je internetbrowser of een andere wachtwoordmanager.
Het exporteren van wachtwoorden werkt in iedere browser of wachtwoordmanager net even anders. We laten zien hoe het werkt in Chrome en FireFox op een computer.
Let op: exporteer eerst de opslagen inloggegevens om ze daarna in de nieuw geïnstalleerde wachtwoordmanager te importeren.
In Chrome gaat het exporteren van wachtwoorden zo:
- Klik op het menu met de 3 puntjes rechtsboven en daarna op 'Instellingen'.
- Kies onder 'Automatisch invullen' voor 'Google Wachtwoordmanager'.
- Kies links voor 'Instellingen'
- Kies bij 'Wachtwoorden exporteren' voor 'Bestand downloaden'.
- Sla het csv-bestand met wachtwoorden op in een map die je niet vergeet.
In FireFox gaat het exporteren van wachtwoorden zo:
- Type about:logins in de adres- en zoekbalk in FireFox.
- Klik op de 3 puntjes rechtsboven en daarna 'Aanmeldingen exporteren'.
- Bevestig met het Windows-wachtwoord of ingestelde hoofdwachtwachtwoord.
Het importeren van wachtwoorden gaat in iedere wachtwoordmanager op een andere manier. Hieronder vind je links naar de handleidingen voor verschillende door ons geteste wachtwoordmanagers .
Stap je over naar een andere manager en gebruik je een csv-bestand voor de overstap? Denk er dan aan om na het overzetten het csv-bestand met wachtwoorden te verwijderen. Anders staan je wachtwoorden onbeschermd op je computer.
Lees verder
- Vind de beste virusscanner
- Meer over veilig internetten
- Alles over tweefactorauthenticatie

Log met vertrouwen in. Bescherm uw wachtwoorden en accounts met de rijke functies van LogMeOnce.
- Top Features
- Gratis mobiele beveiliging
- Wachtwoordloze QR-login
- Wachtwoordloze foto-login
- Two-Factor Authentication
- Geplande login ©

Scan Dark Web op gestolen wachtwoorden. Voorkom dat hackers uw online activiteiten aanvallen. Verzamel metadata van hackers!
- Anti-hackerbeschermer
- Mugshot (gepatenteerd)
- Wachtwoord SCHOK ©

Versleutel bestanden, afbeeldingen en documenten die zijn opgeslagen op uw favoriete cloudopslagsites met uw eigen wachtwoord!

Onze bekroonde software helpt bij het effectief beschermen en beheren van wachtwoorden voor teams van 50 of minder.
- Cloud-encryptie
- Identity Theft Protection
- Prijzen en vergelijking

Beveilig de toegang van werknemers, contractanten en partners met Single Sign-On, MFA en uitgebreidere beveiligingsfuncties.
- Wachtwoordloze MFA
- Geen vertrouwen
Het beschermen van uw overheidsinstantie vereist een bewustzijn van externe en interne bedreigingen.

Als MSP moet u de interne wachtwoorden van uw bedrijf en ook de wachtwoorden van uw klanten beheren.
- Een partner worden
- MSP-wachtwoordbeheerder
- Hoe LogmeOnce werkt
- Hoe veilig is Logmeonce?
- Gevaren van een zwak wachtwoord
- Teams / Zakelijk / Onderneming
- Persoonlijk / Familie
- Studenten – 50% korting op de totale bundel
- Student – 50% korting op alles
1. Verplaats uw wachtwoorden eenvoudig van Chrome naar Safari
Heeft u ooit naar een andere internetbrowser willen overstappen, maar werd u tegengehouden omdat u niet wist hoe u uw wachtwoorden moest verplaatsen? U hoeft zich geen zorgen meer te maken met onze eenvoudige handleiding om uw wachtwoorden van Chrome naar Safari over te zetten.
- Open eerst Chrome en ga naar Instellingen > Wachtwoorden .
- Klik op de Drie puntjes pictogram en selecteer Exporteren.
- Sla het bestand op uw computer op.
Nu moet u overschakelen naar Safari en moet u de optie Wachtwoord inschakelen. Ga hiervoor naar Safari > Voorkeuren > Wachtwoorden . Vink het vakje aan dat zegt Automatisch aanvullen toestaan en je bent klaar om te gaan!
- Klik op de Dien in knop linksboven.
- kies Importeren vanuit > Google Chrome .
- Kies het bestand dat u zojuist vanuit Chrome hebt opgeslagen en selecteer Open.
Dat is het! Uw wachtwoorden worden geïmporteerd en u kunt beginnen met browsen met Safari.
2. Wachtwoorden overbrengen van Chrome naar Safari – Eenvoudig en veilig
Wachtwoorden overbrengen van Chrome naar Safari is eenvoudig gemaakt
Het overbrengen van uw wachtwoorden van Chrome naar Safari is nu eenvoudiger dan ooit. Nu kunt u zonder problemen genieten van het gemak en de veiligheid die de twee toonaangevende browsers bieden. Hier zijn enkele eenvoudige stappen om u op weg te helpen:
- Open uw Chrome-browser. Selecteer 'Automatisch aanvullen' in het menu Instellingen.
- Selecteer onder 'Automatisch aanvullen' de optie 'Wachtwoorden'. Hier vindt u een lijst met alle wachtwoorden die in Chrome zijn opgeslagen.
- Klik rechtsboven op 'Exporteren'. Nadat u op 'Exporteren' heeft geklikt, genereert en download Chrome één CSV-bestand met al uw gegevens.
- Open uw Safari-browser. Selecteer 'Voorkeuren' in het menu 'Safari'. Navigeer naar het tabblad 'Wachtwoorden'.
- Klik op de knop 'Importeren' en selecteer het CSV-bestand dat u in de vorige stap heeft gedownload.
Dat is het! Safari vervangt automatisch alle bestaande wachtwoorden door de wachtwoorden uit het bestand. Zo kost het overzetten van je wachtwoorden van Chrome naar Safari slechts een paar klikken en weet je zeker dat je gegevens veilig blijven. Genieten!
3. Typen is niet nodig: importeer eenvoudig wachtwoorden van Chrome naar Safari
Geen eindeloos typen meer! Nu kunt u profiteren van een snelle en gemakkelijke manier om uw wachtwoorden op al uw apparaten te synchroniseren: van Chrome naar Safari. Of u nu een iPhone, iPad of een ander apparaat gebruikt, u kunt snel en eenvoudig wachtwoorden van Chrome rechtstreeks naar Safari overbrengen. Zo doe je het:
- Ga naar het tabblad Instellingen in Safari.
- Selecteer de optie "Wachtwoorden".
- Tik op ‘Wachtwoorden importeren’.
- Selecteer Chrome als bron.
Met slechts een paar tikken worden uw wachtwoorden in Chrome veilig en beveiligd rechtstreeks naar uw Safari-account overgebracht. U hoeft zich geen zorgen te maken dat u ze allemaal handmatig moet uittypen! Bovendien zijn uw wachtwoorden toegankelijk op elk apparaat dat met hetzelfde iCloud-account is verbonden.
4. Maak uw overstap naar Safari eenvoudiger; Importeer wachtwoorden in een paar eenvoudige stappen!
Overstappen naar Safari is super eenvoudig. Hier vindt u een korte handleiding over hoe u al uw wachtwoorden in een paar eenvoudige stappen kunt laten importeren.
1. Wachtwoord exporteren Begin met het exporteren van uw wachtwoorden. U kunt dit doen vanuit andere browsers zoals Chrome, Firefox of een andere browser. Log in op uw browser en navigeer naar het wachtwoordgedeelte. De meeste browsers beschikken over een functie voor het exporteren van wachtwoorden die u kunt gebruiken om een kopie van uw wachtwoorden in een bestand op te slaan.
2. Open Safari Zodra u het bestand gereed heeft, opent u Safari op uw apparaat. Maak een account aan (als je dat nog niet hebt gedaan) en ga naar 'Voorkeuren'. Hier vindt u een optie om wachtwoorden te importeren die u kunt gebruiken om het bestand te uploaden dat u eerder hebt geëxporteerd.
3. Controleer uw wachtwoorden Nadat het bestand is geüpload, controleert u of al uw wachtwoorden nu in uw Safari-browser aanwezig zijn. Dit is een goede manier om ervoor te zorgen dat het importeren goed werkt.
4. Verwijder het bestand Vergeet ten slotte niet het geëxporteerde wachtwoordbestand van uw apparaat te verwijderen. U kunt dit eenvoudig doen door naar de map te navigeren waar u het hebt opgeslagen en op de delete-toets te drukken. Dat zou de overstap voor u soepeler moeten maken.
Chrome-wachtwoorden kunnen eenvoudig worden beheerd via de menubalk in de webbrowser van uw voorkeur, met de optie om toegang te krijgen tot de zoekgeschiedenis en gebruik te maken van een robuuste functie voor wachtwoordbeheer. Door een browserextensie te gebruiken, kunnen gebruikers Chrome instellen als hun standaardbrowser en via een vervolgkeuzemenu toegang krijgen tot een lijst met browsers. Het profielpictogram biedt gemakkelijke toegang tot het CSV-bestand Wachtwoorden en de optie Wachtwoorden, terwijl de functie Bladwijzers importeren een snelle configuratie met een hoofdwachtwoord mogelijk maakt. Wachtwoorden automatisch aanvullen en ingebouwde wachtwoordbeheerder voegen extra beveiligingslagen toe voor gevoelige wachtwoorden. Populaire wachtwoordmanagers zoals Keeper bieden veilige wachtwoordbeveiliging en synchronisatie tussen apparaten, waardoor het een optimale beveiligingsoplossing is voor Chrome-gebruikers. Het migratieproces tussen browsers lijkt misschien complex, maar met eenvoudige methoden zoals het bulksgewijs exporteren van wachtwoorden kan het eenvoudig worden beheerd. Bovendien draagt de integratie van browsers en wachtwoordbeheerders van derden bij aan het algehele gemak en de veiligheid van wachtwoordbeheer voor gebruikers. Bronnen: Google Chrome Help, Keeper Security.
Het beheren van wachtwoorden op meerdere apparaten en platforms kan een hele klus zijn, maar met de juiste tools en methoden kan het beter beheersbaar worden gemaakt. Een veilige methode voor het opslaan en openen van wachtwoorden is het gebruik van wachtwoordbeheerders zoals iCloud-sleutelhanger of opties van derden, zoals Dashlane. Deze wachtwoordmanagers bieden functies zoals wachtwoordgeneratoren, synchronisatie van wachtwoorden op verschillende apparaten en eenvoudige import- en exportopties. Keeper-wachtwoorden of de ingebouwde Google Chrome Wachtwoordmanager maken het bijvoorbeeld eenvoudig exporteren en importeren van wachtwoorden in CSV-formaat mogelijk. Overstappen tussen browsers of apparaten kan eenvoudiger worden gemaakt door gebruik te maken van functies zoals het vervolgkeuzemenu 'Sleutelhanger' in Mac Safari of iPhone Safari, of de zijbalk onder Bladwijzers in de Edge-browser. Hoofdgebruikers kunnen profiteren van geavanceerde instellingenmenu's of importopties voor federatieve login-gebruikers. Het is belangrijk dat u zich bewust bent van beveiligingsproblemen bij het beheren van wachtwoorden, aangezien er ernstige beveiligingskosten kunnen voortvloeien uit het gebruik van onveilige methoden of het opslaan van wachtwoorden op onveilige locaties.
Apple Support of online webkluizen zoals Dashlane Support kunnen hulp en begeleiding bieden bij het effectief en veilig beheren van wachtwoorden. Door best practices te volgen en gebruik te maken van de functies die beschikbaar zijn in wachtwoordmanagers, kunnen gebruikers ervoor zorgen dat hun wachtwoorden zowel veilig als gemakkelijk toegankelijk zijn op al hun apparaten. (Referentie: 1password.com, support.apple.com, dashlane.com)
Een webbrowser en tools voor wachtwoordbeheer onthullen de verschillende functies en functies die op deze platforms beschikbaar zijn. Van standaardwebbrowsers en wachtwoordopslag tot import- en exportopties: gebruikers hebben verschillende keuzes als het gaat om het beheren van hun online inloggegevens. Ingebouwde of speciale wachtwoordbeheerders zoals Dashlane en Keychain bieden gebruikers bijvoorbeeld een veilige manier om hun wachtwoorden op meerdere apparaten op te slaan en te beheren. De overgang tussen browsers, zoals Edge en concurrerende browsers, kan een complex proces zijn, maar met het gebruik van managers voor gebruikersgemak kunnen ervaren gebruikers eenvoudig tussen platforms schakelen met behoud van beveiligingsmaatregelen. Het importeren en exporteren van wachtwoorden kan ook naadloos worden gedaan via opties zoals het Edge-menu of het vervolgkeuzemenu, waardoor gebruikers een eenvoudig proces krijgen voor het overbrengen van hun gegevens. Bovendien dragen verbeterde beveiligingsfuncties en de mogelijkheid om een back-up te maken van wachtwoorden en deze op veilige locaties op te slaan, bij aan een veiligere online-ervaring voor gebruikers. bron : Microsoft Edge Help & Learning, Apple Support Community, Veelgestelde vragen over Dashlane.
Importeer wachtwoorden van Chrome naar Safari
Vraag: Hoe importeer ik mijn wachtwoorden van Chrome naar Safari? A: Als u wilt overstappen van Google Chrome naar Safari, moet u uw wachtwoorden overzetten van Chrome naar Safari. Dit doen is eenvoudig en vergt slechts een paar stappen. Open eerst Chrome en klik op het Chrome-menu in de rechterbovenhoek. Selecteer vervolgens Instellingen en scrol omlaag naar het gedeelte Automatisch aanvullen. Klik nu op het tabblad Wachtwoorden. U kunt nu al uw opgeslagen wachtwoorden zien. Klik vervolgens op het pictogram met de drie stippen bovenaan de pagina en selecteer 'Wachtwoorden exporteren'. Open ten slotte Safari en selecteer Bestand > Importeren van > Chrome. Dat is het! Gefeliciteerd, u kunt nu al uw wachtwoorden uit Chrome in Safari gebruiken.
Vraag: Wat is een robuuste functie voor wachtwoordbeheer in Chrome?
A: De robuuste functie voor wachtwoordbeheer in Chrome is een ingebouwde wachtwoordbeheerder die inlogwachtwoorden voor websites veilig opslaat en beheert. Hiermee kunnen gebruikers sterke wachtwoorden voor verschillende accounts opslaan, automatisch invullen en genereren.
Vraag: Hoe kan ik wachtwoorden importeren uit CSV-bestanden in Chrome?
A: Om wachtwoorden uit CSV-bestanden in Chrome te importeren, kunnen gebruikers naar de Wachtwoordinstellingen gaan, op de menuknop met de drie stippen klikken, 'Wachtwoorden importeren' selecteren, het CSV-bestand op hun apparaat kiezen en de instructies op het scherm volgen.
Vraag: Wat zijn enkele populaire wachtwoordmanagers van derden voor Chrome-gebruikers?
A: Enkele populaire wachtwoordbeheerders van derden voor Chrome-gebruikers zijn Dashlane, Keeper en andere gerenommeerde apps voor wachtwoordbeheer die veilige oplossingen voor wachtwoordbeheer bieden.
Vraag: Hoe kan ik wachtwoorden bulksgewijs exporteren vanuit Chrome?
A: Gebruikers kunnen wachtwoorden in bulk exporteren vanuit Chrome door naar de Wachtwoordinstellingen te gaan, op de menuknop met de drie stippen te klikken, 'Wachtwoorden exporteren' te selecteren, het wachtwoord van hun apparaat ter verificatie in te voeren en het geëxporteerde bestand op te slaan in CSV-indeling.
Vraag: Waarom is het belangrijk om een sterk hoofdwachtwoord te hebben voor wachtwoordbeheerders?
A: Het hebben van een sterk hoofdwachtwoord voor wachtwoordbeheerders is essentieel voor optimale beveiliging en bescherming van gevoelige wachtwoorden. Een sterk hoofdwachtwoord helpt ongeautoriseerde toegang tot de wachtwoordbeheerder te voorkomen en zorgt voor een veilige opslag van inloggegevens.
Vraag: Hoe kan ik wachtwoorden op verschillende apparaten in Chrome synchroniseren?
A: Gebruikers kunnen wachtwoorden op verschillende apparaten in Chrome synchroniseren door de synchronisatiefunctie in de Chrome-instellingen in te schakelen en in te loggen met hun Google-account. Hierdoor kunnen wachtwoorden veilig worden opgeslagen en geopend op meerdere apparaten die aan hetzelfde account zijn gekoppeld.
(Bron: Google Chrome Help)
De eenvoudigste oplossing voor het importeren van wachtwoorden van Chrome naar Safari is door een gratis account aan te maken. LogMeOnce stelt gebruikers in staat al hun wachtwoorden op te slaan, die veilig vanuit verschillende browsers kunnen worden geïmporteerd en geëxporteerd. onderscheidt zich van de oplossingen voor het veilig importeren van wachtwoorden van Chrome naar Safari, omdat gebruikers geen extra software van derden zoals LogMeOnce hoeven aan te schaffen, en voor het importproces. Als gevolg hiervan kunnen gebruikers veilig en gemakkelijk wachtwoorden van Chrome naar Safari importeren. En met de geavanceerde wachtwoordbeveiligingsfuncties kan dat bieden gebruikers eersteklas bescherming wanneer ze hun wachtwoorden overzetten van Chrome naar Safari. Optimaliseer vandaag nog uw online veiligheid door een gratis account aan te maken waarmee u veilig wachtwoorden van Chrome naar Safari kunt importeren.
Faye Hira, afgestudeerd aan de Universiteit van Okara, heeft een plekje voor zichzelf veroverd op het gebied van Engelstalig onderwijs en digitale marketing. Met een Bachelor of Science in Engels is ze gespecialiseerd in het lesgeven van Engels als tweede taal of vreemde taal (ESL), een vaardigheid die ze met toewijding en passie heeft aangescherpt. Haar expertise reikt verder dan het klaslokaal en het schrijven van inhoud, aangezien ze ook aanzienlijke vooruitgang heeft geboekt in de wereld van inhoud en zoekmachineoptimalisatie (SEO). Als SEO Executive combineert Faye haar taalvaardigheid met technisch inzicht om de online zichtbaarheid en betrokkenheid te vergroten.
- Toepassingen
- Cloud Security
- Password Manager
- Beveiliging
- Single Sign On
- Social Media
- Het resultaat
- Twee-factorenauthenticatie
Bescherm uw wachtwoorden GRATIS
Hoe handig kunnen wachtwoorden zijn? Download LogMeOnce Password Manager nu GRATIS en wees veiliger dan ooit.

- LogMeOnce, hoofdkantoor, VS, Washington DC
- 1 (800) 935-4619
- ondernemen: [email protected]
- Aantal verkopen: [email protected] Media Contact: [email protected] Carrière: [email protected]
Persoonlijk & Familie
Zakelijke onderneming
Meer beveiliging
- Anti-Hacker
- Encryptie van cloudopslag
- Wachtwoordschok ©
- Plan Inloggen ©
- Dark Web-monitoring
- Hoe LogMeOnce werkt
- Waarom LogMeOnce gebruiken
- Hoe veilig is LogMeOnce?
- NIST 800 Informatiebeveiligingsbeleid
- Uw LogMeOnce-voordelen voor wachtwoordbeheer
- Support center
- password Generator
- partner worden
- Partner Login
- Contacteer ons
- Bedrijfsoverzicht
- Uitvoerend team
- Patenten en licenties
- Berichtgeving in de media
- Online mediakit
LogMeOnce is een in de VS gevestigd bedrijf dat wereldwijd actief is en kantoren heeft in Washington DC, VS. Alle andere bedrijfs-, product-, servicenamen en handelsmerken die op deze website worden gebruikt, zijn uitsluitend bedoeld ter identificatie en zijn eigendom van hun respectievelijke eigenaren. Het gebruik van deze namen, handelsmerken en merken impliceert geen goedkeuring.
Deze inhoud is bedoeld om algemene informatie te verstrekken. Hoewel wij streven naar nauwkeurigheid en betrouwbaarheid, kan de informatie fouten of verouderde informatie bevatten. Het mag niet als professioneel of persoonlijk advies worden beschouwd. Gebruik deze inhoud als uitgangspunt voor verder onderzoek en raadpleeg indien nodig relevante experts. Wij aanvaarden geen enkele verantwoordelijkheid of aansprakelijkheid voor het gebruik of de interpretatie van deze inhoud.
Gebruikershandleiding iCloud voor Windows
- Wat is iCloud voor Windows?
- iCloud voor Windows instellen
- Opslag beheren
- Bestanden verwijderen die van iCloud gedownload zijn
- Uitloggen of verwijderen
- Bladwijzers
- iCloud Drive instellen
- Bestanden bekijken, toevoegen of verwijderen
- Bestanden gedownload houden
- Bestanden en mappen delen
- De download- en deelstatus bekijken
- Recent verwijderde bestanden herstellen
- Agenda's en Contacten
- iCloud-wachtwoorden instellen
- Automatisch wachtwoorden invullen in een webbrowser
- Een QR-code scannen in een webbrowser
- Wachtwoorden beheren
- Foto’s instellen
- Foto’s en video’s downloaden en bekijken
- Foto’s en video’s gedownload houden
- Gedeelde fotobibliotheek op iCloud gebruiken
- Foto’s en video’s uploaden
- Foto’s en video’s verwijderen en herstellen
- Gedeelde albums bekijken
- Albums delen en het delen beheren
- Gedeelde foto’s en video’s toevoegen en verwijderen
- Opmerkingen plaatsen bij foto’s en video’s
- Gedeelde albums verwijderen
- iCloud op je andere apparaten
- Legal notices and acknowledgements
iCloud-wachtwoorden beheren op een Windows-computer
Als je iCloud-wachtwoorden instelt in iCloud voor Windows, kun je je wachtwoorden beheren in de app iCloud-wachtwoorden op je Windows-computer. Je kunt ook verificatiecodes genereren voor accounts waarvoor twee-factor-authenticatie is vereist.
Opmerking: Gebruik je iPhone , iPad of Mac om een wachtwoord in een gedeelde groep toe te voegen, te wijzigen of te verwijderen.
Accountgegevens bekijken en gebruiken
Open de app iCloud-wachtwoorden en log in .
Klik op de account die je wilt bekijken.
Je kunt de gebruikersnaam, het wachtwoord, de website, de verificatiecode of de notitie kopiëren. Voer een van de volgende handelingen uit:
Klik met de rechtermuisknop op de gebruikersnaam, het wachtwoord, de website, de verificatiecode of de notitie en kies vervolgens '[ item ] kopiëren'.
Opmerking: Als je hebt geselecteerd dat je het wachtwoord niet wilt bewaren in iCloud-sleutelhanger of iCloud-wachtwoorden, wordt er 'nooit bewaard' weergegeven in het wachtwoordveld.
Een account toevoegen
Wanneer je een account toevoegt aan iCloud-wachtwoorden, heb je er toegang toe op je Apple apparaten waarop iCloud-sleutelhanger is ingeschakeld.
Voer de website, de gebruikersnaam, het wachtwoord en eventuele notities in.
Als je op 'Sterk wachtwoord genereren' klikt, doet iCloud-wachtwoorden een suggestie voor een sterk wachtwoord.
Als je iCloud-wachtwoorden wilt gebruiken om verificatiecodes voor de website te genereren, ga je naar de website, kopieer je de installatiesleutel voor twee-factor-authenticatie die door de website wordt geleverd en plak je deze in het veld onder 'Verificatiecode'.
Klik op 'Voeg wachtwoord toe'.
Daarnaast kun je een wachtwoord of gebruikersnaam toevoegen of bijwerken in een webbrowser met de extensie iCloud-wachtwoorden.
De gebruikersnaam, het wachtwoord, de website, de verificatiecode of de notitie wijzigen
Als je de gebruikersnaam of het wachtwoord voor een account wijzigt, kun je dit bijwerken in de app iCloud-wachtwoorden. Je kunt ook de wachtwoordnotitie wijzigen of de verificatiecode verwijderen. Deze wijzigingen worden up-to-date gehouden op je Apple apparaten waarop iCloud-sleutelhanger is ingeschakeld.
Belangrijk: Als je het wachtwoord voor een account wijzigt in iCloud-wachtwoorden, zorg ervoor dat dit ook is bijgewerkt op de website zodat je kunt blijven inloggen.
Klik op de account die je wilt bijwerken.
Wijzig de gebruikersnaam, het wachtwoord of de notitie.
Klik op 'Verificatiecode verwijderen'.
Klik op 'Bewaar'.
Opmerking: Als je geselecteerd hebt dat je het wachtwoord niet wilt bewaren in iCloud-sleutelhanger of iCloud-wachtwoorden, kun je de account niet bewerken. Je kunt de account dan alleen verwijderen.
Een account verwijderen
Wanneer je een account verwijdert uit iCloud-wachtwoorden, wordt deze ook verwijderd op je Apple apparaten waarop iCloud-sleutelhanger ingeschakeld.
Klik op de account die je wilt verwijderen.
Je kunt ook met de rechtermuisknop op de website klikken en dan 'Verwijder' kiezen.

IMAGES
VIDEO
COMMENTS
Wachtwoorden importeren in Safari. Kom je van een andere browser of wachtwoordmanager af en wil je je wachtwoorden importeren in Safari en iCloud-sleutelhanger? Dan volgen hier de juiste...
In Safari op de Mac kun je bladwijzers, de geschiedenis en wachtwoorden uit andere browsers en wachtwoordbeheerders importeren en bladwijzers en wachtwoorden exporteren.
Opgeslagen wachtwoorden bekijken in Safari. • Open Safari. • Navigeer naar de menubalk. • Klik op Safari Voorkeuren. • Open het tabblad 'Wachtwoorden' Vul het wachtwoord van je Mac in of gebruik Touch ID om de gegevens te kunnen bekijken.
1. Exporteer uw Safari-wachtwoorden - een gids. Hoe wachtwoorden uit Safari te exporteren. Het exporteren van uw wachtwoorden vanuit Safari is een eenvoudige manier om ervoor te zorgen dat uw gegevens niet verloren gaan als er iets met uw apparaat gebeurt. Volg deze stappen om moeiteloos uw wachtwoorden te exporteren in deze handige browser.
A: Om wachtwoorden uit Safari te exporteren, opent u eerst de Safari-webbrowser. Klik vervolgens op het menupictogram in de rechterbovenhoek en selecteer 'Voorkeuren'. Selecteer ten slotte het tabblad "Wachtwoorden" en klik op "Wachtwoorden exporteren".
In deze gids leg ik u uit hoe u bladwijzers en wachtwoorden uit Safari kunt exporteren naar een HTML en CSV-bestand. Vervolgens laat ik u zien hoe u deze bladwijzers en wachtwoorden kunt importeren in de Google Chrome of Firefox browser.
Het exporteren van wachtwoorden vanuit Safari maakt het niet alleen handig om al uw wachtwoorden op één plek te beheren, maar verbetert ook de veiligheid van uw online accounts. Dit artikel geeft stapsgewijze instructies voor het exporteren van wachtwoorden uit Safari en het veilig houden van uw accounts.
Achterhaal zo een opgeslagen wachtwoord: Open Safari. Klik in het menu op Safari > Voorkeuren. Klik bij macOS 13 Ventura op Safari > Instellingen. Klik bovenin het venster op Wachtwoorden. Vul het wachtwoord in en druk op de Enter-toets. Er verschijnt een lijst met sites waarvoor Safari ooit een wachtwoord heeft opgeslagen.
Dan kun je deze importeren in Systeemvoorkeuren of Safari zodat je deze meteen kunt gebruiken in combinatie met je iCloud-sleutelhanger. Daarnaast kun je ook jouw sleutelhanger-wachtwoorden exporteren zodat je deze kunt toevoegen aan andere wachtwoordmanagers.
Klik op de Wachtwoorden sleutel, direct onder de venstertitel. Authenticeren met Touch ID of toegangscode. Klik in het venster dat verschijnt om te selecteren Wachtwoorden. Blader door de lijst met websites of gebruik de Zoekopdracht doos. Klik op de site die u wilt. Klik Bewerking naar rechtsboven.
Sinds Safari 13.1 (onderdeel van macOS Catalina 10.15.4) is het mogelijk om de wachtwoorden die je hebt opgeslagen in Google Chrome of Firefox te importeren in Safari. Handig als je vanaf nu Safari wil gebruiken voor je dagelijkse surfmomenten.
Geef gebruikersnaam en wachtwoord van uw computer op. Selecteer Ontgrendelen. Na de verificatie wordt het slotpictogram ontgrendeld. Schakel het selectievakje naast Microsoft Edge uit. Favorieten, geschiedenis, bladwijzers uit Safari importeren naar Microsoft Edge in macOS Mojave.
Tik op 'Instellingen', scrol omlaag en tik op 'Wachtwoorden'. Gebruik Face ID of Touch ID wanneer hierom wordt gevraagd of voer je toegangscode in. Selecteer een website of app om een wachtwoord of passkey te bekijken. Als je een bewaard wachtwoord of bewaarde passkey wilt verwijderen, tik je op 'Verwijder wachtwoord' of 'Verwijder passkey'.
Of u nu de opgeslagen wachtwoorden van uw browser wilt toevoegen aan een nieuwe wachtwoordbeheerder of uit voorzorg een back-upbestand wilt maken, u kunt Chrome-, Edge-, Firefox- en Safari-wachtwoorden eenvoudig exporteren.
Het is dan niet meer nodig om wachtwoorden te kopiëren en plakken. Deze komen uit de sleutelhanger en het invullen gaat vanzelf. Dit werkt zo voor websites in de browser Safari. En ook voor andere apps op de iPhone of iPad. Verificatiecodes die u krijgt via sms, worden ook automatisch ingevuld.
1. Exporteer eenvoudig wachtwoorden vanuit Safari. Bent u op zoek naar een eenvoudige manier om wachtwoorden veilig vanuit Safari te exporteren? Zoek niet verder! Hier vindt u een stapsgewijze handleiding om u hierbij te helpen. Stappen: Open Instellingen op de iPhone of iPad. Tik Wachtwoorden en accounts > Website- en app-wachtwoorden.
Safari-wachtwoorden exporteren [alleen Apple-apparaten] Safari is de standaardbrowser op veel Apple-apparaten, dus als u op uw iOS wilt surfen, kiest u deze in plaats van een andere browser van derden, zoals Chrome, te downloaden.
Als u uw opgeslagen Safari-wachtwoorden wilt controleren en beheren, kunt u Safari op uw Mac starten, op het bovenste Safari-menu klikken, naar Voorkeuren gaan en vervolgens Wachtwoorden kiezen. Nadat u zich hebt aangemeld bij uw Apple-account, kunt u deze wachtwoorden handig beheren.
Je kunt je wachtwoorden rechtstreeks vanuit Safari of vanuit macOS Systeemvoorkeuren exporteren: Safari. MacOS Systeemvoorkeuren. Om je gegevens uit Safari te exporteren: Selecteer Bestand → Exporteer → Wachtwoorden. .. in de macOS-menubalk: Exporteren vanuit Safari.
Het exporteren van wachtwoorden werkt in iedere browser of wachtwoordmanager net even anders. We laten zien hoe het werkt in Chrome en FireFox op een computer. Let op: exporteer eerst de opslagen inloggegevens om ze daarna in de nieuw geïnstalleerde wachtwoordmanager te importeren.
Overstappen naar Safari is super eenvoudig. Hier vindt u een korte handleiding over hoe u al uw wachtwoorden in een paar eenvoudige stappen kunt laten importeren. 1. Wachtwoord exporteren Begin met het exporteren van uw wachtwoorden. U kunt dit doen vanuit andere browsers zoals Chrome, Firefox of een andere browser.
Je kunt hiervoor Command + , (komma) gebruiken of linksboven op Safari > Voorkeuren klikken. Klik op het Wachtwoorden-tabblad, verifieer je identiteit en bekijk je opgeslagen inloggegevens.
Als je iCloud-wachtwoorden instelt in iCloud voor Windows, kun je je wachtwoorden beheren in de app iCloud-wachtwoorden op je Windows-computer. Je kunt ook verificatiecodes genereren voor accounts waarvoor twee-factor-authenticatie is vereist.