How to browse full screen on the iPhone using Safari
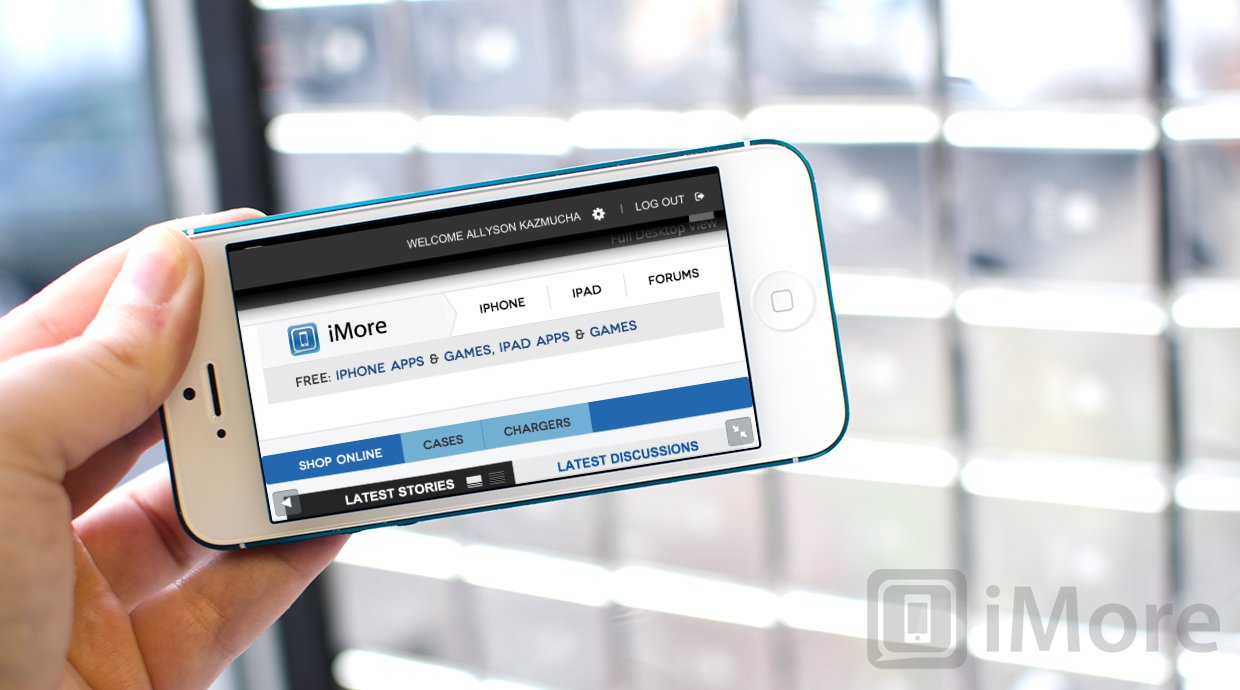
When the iPhone 5 and iPod touch 5 went 16:9 there was a risk that, while browsing the web in landscape, the top and bottom navigation menus in Safari would not only look ridiculously long, but the screen would look far too short to be enjoyable. Luckily, Apple thought of that and included a new, full-screen mode for Safari in iOS 6 . Using full-screen, every pixel of that new, widescreen display is available to show you content and nothing but content.
Here's how it works.
- Launch the Safari app from the Home screen of your iPhone.

- Navigate to the page you'd like to view in full screen mode.
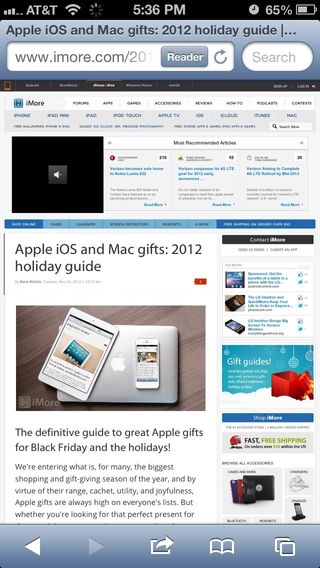
- Rotate your iPhone or iPod touch so it's in landscape mode if you haven't already.
- Tap the Full Screen button in the bottom right hand corner. (it looks like two diagonal arrows.)
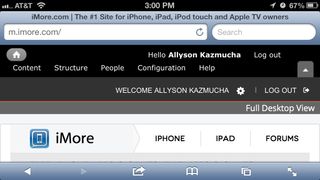
- Tap the Full Screen button (now transparent) again to return to regular mode.
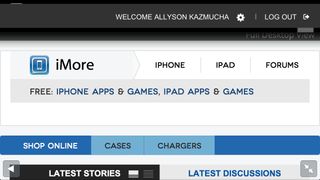
You can now browse to your heart's content in full screen mode until you choose to turn it off. How do you like that bigger screen now?

Master your iPhone in minutes
iMore offers spot-on advice and guidance from our team of experts, with decades of Apple device experience to lean on. Learn more with iMore!
iMore senior editor from 2011 to 2015.
Jony Ive’s OpenAI hardware device could be his next world-changing design
iOS 18 and iPadOS 18 are finally available for everyone – without any Apple Intelligence features
One more thing… Goodbye from iMore
Most Popular
- 2 Tapo TC73 pan/tilt AI camera is a vision of perfection
- 3 Aqara Smart Video Doorbell G4 review: fast notifications, needs more height
- 4 iFi GO blu review: The best Bluetooth mobile DAC right now
- 5 Jony Ive’s OpenAI hardware device could be his next world-changing design

Enable Full Screen Mode On Safari for iPhone
Michael Kay
September 21, 2024
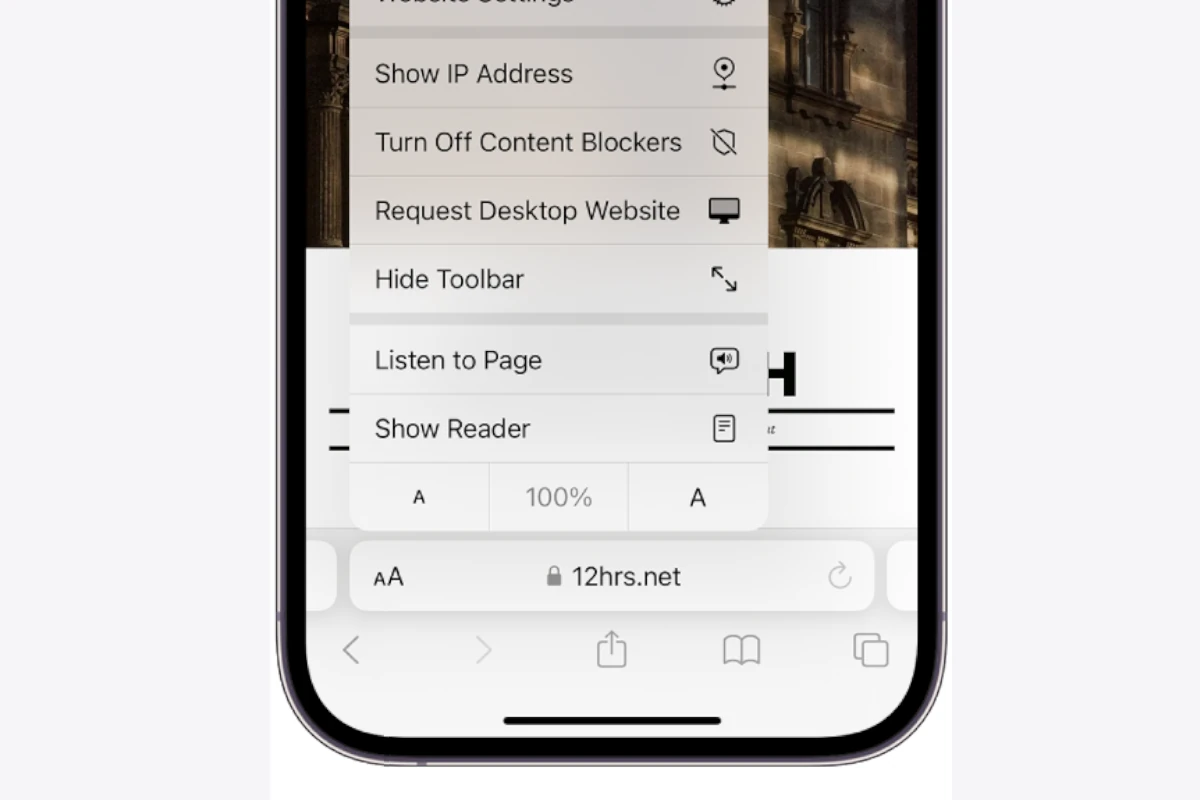
To make Safari on iPhone take up the entire screen, you can hide the toolbar. This gives you a more immersive experience. Here’s how to enable full-screen mode on Safari:
Safari Full Screen on iPhone
Activating ‘full screen’ mode.
- Open Safari: Launch the Safari app and navigate to any webpage.
- Tap the “aA” Button: Look for the “aA” button in the top-left corner (or bottom-left, depending on your address bar location ) of the screen and tap it.
- Select “Hide Toolbar”: A menu will appear. Choose “Hide Toolbar” to make it disappear.
Now you will have more screen space to view the webpage. To bring back the toolbar, tap the bottom of the screen.
Additional Tips
- Use Reader View: For articles and blog posts, tap the “aA” button and choose “Show Reader View.” This simplifies the page layout, removing ads and distractions for easier reading.
- Zoom In: Double-tap with two fingers to zoom in on specific sections of the page.
- Customize Settings: In Safari’s settings (Settings > Safari), you can customize options like font size, background color, and auto-play settings to further enhance your viewing experience.
Troubleshooting
If you’re having trouble activating or using full screen mode, try the following:
- Restart Safari: Close the Safari app and reopen it.
- Restart your iPhone: Sometimes, a simple restart can fix glitches.
- Update iOS: Ensure your iPhone is running the latest version of iOS.
- Check for Restrictions: If you have Screen Time or other restrictions enabled, they might be preventing full screen mode.
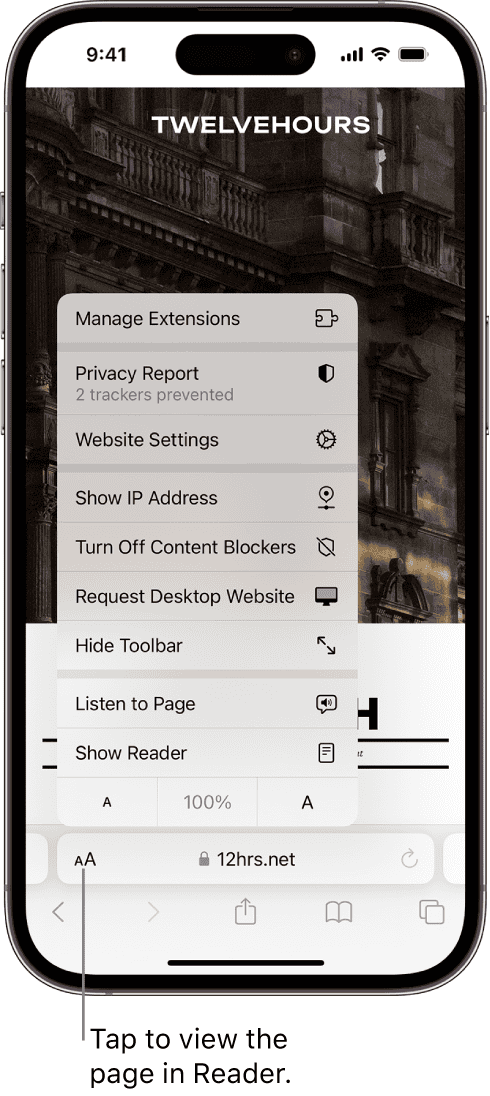
What Does the aA Button Do In Safari?
The aA icon in Safari on an iPhone has multiple functions, including:
- Text-to-speech: Tap the aA icon and select Listen to Page to have the browser read the page aloud. To stop, tap the aA icon again and select End Listening.
- Reader mode: Press down on the aA icon for a second or so to turn on Reader mode. This mode can help remove ads from a page. If Reader mode isn’t compatible with the page, the finger will vibrate slightly.
- Move the address bar: Tap the aA icon and select Show Top Address Bar to move the address bar to the top of the page. To move it back to the bottom, select Show Bottom Tab Bar.
- Request desktop view: Click the aA icon on the left of the address bar, then click Request Desktop View.
Get the Most Out of Safari
Method 1: using the toolbar button.
- Open Safari and go to the website you’d like to view in full screen.
- Locate the “aA” button in the top left corner of your screen (within the address bar).
- Tap the “aA” button to reveal a menu.
- Select the “Hide Toolbar” option. Your screen should immediately shift into full-screen mode.
Method 2: Landscape Mode
- Tilt your iPhone to rotate it into landscape orientation (horizontal).
- Tap the full-screen icon at the bottom right corner of the Safari window. It looks like two outward-facing arrows.
Bringing the Toolbar Back
To regain access to the Safari toolbar, simply tap the top of the screen where the address bar would usually be.
- Full-screen mode on Safari works best for websites specifically designed for mobile viewing.
- Some websites might have their own full-screen buttons that work differently.
Enjoy a distraction-free browsing experience with full-screen mode on your iPhone’s Safari!
Enabling Full Screen Mode in Safari
When using Safari on your iPhone or iPad, full screen mode lets you enjoy more screen real estate, offering an uninterrupted and immersive browsing experience. Here’s how you can maximize content viewing on your devices.
Access Full Screen on iPhone
On an iPhone, Safari provides a straightforward way to enter full screen mode. While browsing a web page, simply change your iPhone’s orientation to landscape. You’ll see a button with two diagonal arrows in the bottom right corner of the screen. Tap this button to switch to full screen mode, which hides the address bar and tabs, giving you a wider view of the content you’re exploring.
Full Screen Mode on iPad
For iPad users, the process is slightly different due to the larger screen. Safari on iPad doesn’t offer a dedicated full screen button like on the iPhone. However, you can achieve a full screen experience by hiding the toolbar. Swipe up on any web page to hide the toolbar and enjoy a more expansive browsing interface. Swipe down to bring the toolbar back into view when needed.
Navigating the Full Screen Safari Interface
Experience the web on your iPhone like never before by learning how to browse in full-screen mode on Safari. This section will teach you about Safari’s interface and how to make the most out of its full-screen capabilities.
Understanding Safari’s Interface
Apple’s Safari browser on iOS provides a clean and user-friendly interface. It has an address bar at the top where you can type in URLs or search queries, and a toolbar at the bottom containing navigation buttons and tools for managing tabs. When you switch to landscape mode on your iPhone, the option to enter full-screen mode appears, represented by two diagonal arrows, allowing for a more immersive browsing experience. In full-screen, Safari hides distractions such as the address bar and toolbar, so you can focus on the content.
Utilizing Safari’s Full Screen Features
To activate full-screen mode in Safari:
- Open Safari from your iPhone’s Home screen.
- Navigate to your desired website.
- Rotate your iPhone to landscape mode.
- Tap the full-screen icon (two diagonal arrows) in the bottom right corner.
While in full screen:
- Swipe down at the top edge of the screen to access the address bar and search functionality.
- Access open tabs by tapping the tabs icon, which minimizes the full-screen view and shows your open pages.
Exiting full-screen is just as simple; rotate your iPhone back to portrait mode, or tap the full-screen icon again. Full-screen browsing effectively utilizes the entire display of your iPhone, eliminating borders and other on-screen elements that could compete with the web content you’re viewing. This mode is perfect for reading articles, watching videos, or examining images without extraneous distractions.
Advanced Full Screen Safari Tips
Exploring beyond basic navigation in Safari on an iPhone opens up a host of options for savvy users. This section highlights techniques for viewing web pages in full screen and customizing the browsing experience on small screens.
Requesting Desktop Sites
In Safari, the demand for viewing full websites as on a Mac rather than their mobile versions continues to grow. Desktop Site functionality enables this, and Safari has made it increasingly straightforward. To request the desktop version of a website on an iPhone:
- Open Safari and navigate to the desired website.
- Press the Share Button at the bottom of the screen.
- Scroll down the list and tap Request Desktop Site .
Since iOS 13 , this feature has been optimized for users, ensuring that websites are scaled correctly for touch interactions on smaller screens. The pages sync seamlessly with iCloud across devices, so changes reflect on Safari on Mac too.
Creating Web App Shortcuts
With Safari on iPhone, users have the ability to create shortcuts on their home screen for quick access to their favorite websites. This simulates the experience of using a native app, all without the need to download anything from the App Store. To set up a web shortcut:
- Navigate to the desired webpage in Safari.
- Tap the Share Button .
- Select Add to Home Screen and name the shortcut.
The meta tag apple-mobile-web-app-capable in a webpage’s code indicates that the site is optimized for full screen. This tag tells Safari that the site is prepared to function as an application, making the user experience smoother and more integrated for iOS users. Starting from iOS 6 , this has become a commonly used feature, allowing for chrome-less browsing where the browser UI elements are not displayed, spotlighting the content itself.
Frequently Asked Questions
This section addresses some common questions about using full-screen mode in Safari on the iPhone to enhance your browsing experience.
How can I enable full-screen mode in Safari on my iPhone?
To enter full-screen mode in Safari, simply rotate your iPhone to the landscape orientation and tap the full-screen icon in the bottom right corner. If this option isn’t visible, ensure that screen rotation isn’t locked in your device’s Control Center.
Why isn’t Safari on my iPhone switching to full-screen mode?
If Safari isn’t switching to full-screen, first check that your iPhone’s orientation lock is turned off. Then, ensure you’re using a website that supports full-screen viewing as some websites might restrict this feature.
How do I hide the address bar in Safari on my iPhone to view websites in full screen?
Hide the address bar in Safari by scrolling up on a webpage, which allows you to view content in full-screen. The bar will reappear when you scroll back down.
What steps should I follow to view web pages in full-screen on Safari for iOS 15?
In iOS 15, full-screen mode is achieved by scrolling up on any webpage, which will hide the address and tab bars. To bring them back, simply tap the bottom of the screen or scroll down.
How can I use JavaScript to create full-screen experiences in Safari on iOS?
Full-screen experiences on Safari can be programmed using JavaScript by employing the Fullscreen API. However, this often requires user interaction – like a button press – to activate full-screen mode due to browser security settings.
What is the method to exit full-screen mode in Safari on an iPhone?
To exit full-screen mode, tap the screen to bring up the address and navigation bars, then tap the full-screen icon in the bottom right corner again. Rotating your iPhone back to portrait orientation will also exit full-screen mode.
most recent
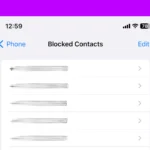
iPhone , iOS
How to check blocked numbers on iphone.

Spilled Water on My MacBook: Fast Solutions to Save Your Device

The Best Use Cases For An iPad

Apple Watch
Is the apple watch ultra 2 suitable for people with small wrists.

How To Repair Cracked Back Glass On An iPhone: DIY Guide

How to Factory Reset An iPhone: Step-by-Step
SimplyMac.com is your go-to resource for everything tech - including Apple products, PC, Android, Xbox, Playstation, and more. We provide easy-to-follow tutorials, troubleshooting guides, and expert tips to help you make the most of your iPhone, iPad, Mac, and other devices. Our goal is to simplify tech for everyone, offering insightful content and practical advice to enhance your digital life.
All trademarks are the property of their respective owners. SimplyMac.com is not affiliated with Apple® Inc. iPhone®, iPod®, Mac®, Macbook®, Apple Watch®, and iPad® are trademarks of Apple Inc. We are also not affiliated with Samsung®, Google®, or any of the respective owners of the other trademarks appearing herein.
PHone 775-237-2170
18500 Las Vegas Blvd S Jean, NV 89019
© 2024 SimplyMac.com | Sitemap
Accessibility | Privacy | Terms & Conditions | Pages | Contact Us
How To Go Full Screen On IPhone Safari

- Software & Applications
- Browsers & Extensions

Introduction
When it comes to browsing the web on your iPhone, the Safari browser offers a seamless and user-friendly experience. However, there are times when you may want to maximize your viewing area by going full screen. Whether you're engrossed in an article, exploring captivating visuals, or simply seeking a more immersive browsing experience, knowing how to go full screen on iPhone Safari can significantly enhance your browsing sessions.
In this article, we'll explore three simple methods to achieve full screen mode on Safari, allowing you to make the most of your iPhone's display and immerse yourself in the content you love. Whether you're using an iPhone 8, iPhone X, or any other model, these methods are designed to cater to a wide range of users, ensuring that everyone can enjoy the benefits of full screen browsing on Safari.
So, if you're ready to take your browsing experience to the next level and make the most of your iPhone's display real estate, let's dive into the various methods that will empower you to go full screen on iPhone Safari. Whether you're a casual browser , a dedicated reader, or someone who simply appreciates a clutter-free interface, these methods will equip you with the knowledge to seamlessly transition into full screen mode and elevate your browsing experience.
Method 1: Using the Full Screen Button
One of the most straightforward methods to go full screen on iPhone Safari is by utilizing the built-in full screen button. This feature allows you to maximize your viewing area with a single tap, providing a seamless transition into an immersive browsing experience.
To initiate full screen mode using the full screen button, follow these simple steps:
Open Safari : Launch the Safari browser on your iPhone and navigate to your desired webpage. Whether you're exploring the latest news, reading an engaging article, or browsing captivating visuals, ensure that you're on the webpage you wish to view in full screen.
Locate the Full Screen Button : Once you're on the webpage, look for the full screen button, which is represented by two diagonal arrows pointing outwards. This button is typically located in the bottom-right corner of the Safari interface, adjacent to the address bar.
Tap the Full Screen Button : With the full screen button in sight, tap it to seamlessly transition into full screen mode. As you tap the button, the Safari interface will fade away, allowing the webpage to expand and fill the entirety of your iPhone's display.
Enjoy Full Screen Browsing : Congratulations! You've successfully activated full screen mode using the full screen button. Now, you can immerse yourself in the content without any distractions, making the most of your iPhone's display real estate.
By utilizing the full screen button, you can effortlessly enhance your browsing experience, whether you're engrossed in an article, exploring captivating visuals, or simply seeking a clutter-free interface. This method offers a quick and convenient way to maximize your viewing area, allowing you to focus on the content that matters most to you.
So, the next time you're browsing the web on your iPhone Safari and wish to go full screen, remember that the full screen button is your gateway to a more immersive and visually engaging experience. With a single tap, you can unlock the full potential of your iPhone's display and elevate your browsing sessions to new heights.
Method 2: Using the Zoom Feature
Another effective method to achieve full screen on iPhone Safari involves leveraging the zoom feature. This approach allows you to magnify the webpage, effectively maximizing the content within the Safari browser and creating a full screen-like experience. While it may not directly activate a dedicated full screen mode, the zoom feature offers a practical alternative to enhance your viewing area and immerse yourself in the content.
To utilize the zoom feature for a full screen-like experience, follow these simple steps:
Open Safari : Begin by launching the Safari browser on your iPhone and navigating to the webpage you wish to view in a larger format. Whether you're reading an article, exploring images, or engaging with multimedia content, ensure that you're on the desired webpage.
Activate Zoom : Once you're on the webpage, use the standard pinch-to-zoom gesture on your iPhone's screen. This involves placing two fingers on the screen and either spreading them apart to zoom in or pinching them together to zoom out. By performing the pinch-to-zoom gesture, you can effectively magnify the content on the webpage, creating a full screen-like effect.
Adjust Zoom Level : After activating the zoom feature, you can adjust the zoom level to suit your preferences. Whether you prefer a slightly enlarged view or a more immersive experience, the zoom feature allows you to customize the content's size within the Safari browser.
Navigate the Zoomed Content : Once you've adjusted the zoom level, you can seamlessly navigate the zoomed content by scrolling and interacting with the webpage. Despite not activating a dedicated full screen mode, the magnified content offers an expansive and immersive viewing experience, allowing you to focus on the details without distractions.
By leveraging the zoom feature, you can effectively create a full screen-like experience within the Safari browser on your iPhone. Whether you're engrossed in textual content, exploring intricate visuals, or simply seeking a more immersive browsing experience, the zoom feature empowers you to maximize the viewing area and engage with the content in a more impactful manner.
So, the next time you wish to enhance your browsing experience on iPhone Safari, consider utilizing the zoom feature to magnify the content and create a full screen-like effect. With a simple pinch-to-zoom gesture, you can unlock a more immersive and visually engaging experience, allowing you to make the most of your iPhone's display real estate.
Method 3: Using the Reader View
When it comes to decluttering webpages and focusing solely on the core content, Safari's Reader View emerges as a powerful tool for enhancing the reading experience on your iPhone. By utilizing the Reader View feature, you can seamlessly transition into a distraction-free environment, allowing you to immerse yourself in the textual content without any visual disturbances. While not a traditional full screen mode, the Reader View offers a unique approach to maximizing the readability and focus on the essential elements of a webpage.
To leverage the Reader View for a more immersive and distraction-free browsing experience, follow these simple steps:
Open Safari : Begin by launching the Safari browser on your iPhone and navigating to the webpage containing the content you wish to explore in Reader View. Whether you're delving into an article, perusing a blog post, or engaging with textual content, ensure that you're on the webpage that aligns with your reading interests.
Activate Reader View : Once you're on the desired webpage, look for the Reader View icon located in the address bar. This icon typically resembles a series of stacked lines, symbolizing the consolidation of content for a streamlined reading experience. Tap the Reader View icon to activate this feature.
Enter Distraction-Free Mode : Upon tapping the Reader View icon, Safari will seamlessly transition into a distraction-free environment, presenting the textual content in a clean and easily readable format. The extraneous elements of the webpage, such as advertisements, navigation menus, and visual clutter, will be suppressed, allowing you to focus solely on the core text.
Customize Reading Preferences : Within the Reader View, you have the flexibility to customize your reading preferences. This includes adjusting the text size, choosing a preferred font, and altering the background color to optimize readability based on your personal preferences.
Immerse Yourself in the Content : With the distractions minimized and the textual content presented in a clean and organized layout, you can now immerse yourself in the material without any visual disturbances. Whether you're absorbing informative articles, exploring in-depth analyses, or delving into captivating narratives, the Reader View empowers you to engage with the content in a focused and immersive manner.
By utilizing the Reader View feature, you can effectively create a distraction-free and immersive reading environment within the Safari browser on your iPhone. While it may not activate a traditional full screen mode, the Reader View offers a unique approach to enhancing the readability and focus on textual content, ensuring that you can delve into the material without any visual distractions.
So, the next time you're seeking a more immersive and focused reading experience on iPhone Safari, consider utilizing the Reader View to declutter webpages and immerse yourself in the textual content. With a simple tap, you can unlock a distraction-free reading environment, allowing you to engage with the material in a more impactful and focused manner.
In conclusion, the ability to go full screen on iPhone Safari opens up a world of immersive and visually engaging browsing experiences. By exploring the three methods outlined in this article, users can seamlessly transition into a clutter-free and expansive viewing environment, allowing them to focus on the content that matters most to them.
Whether it's utilizing the full screen button for a quick and convenient transition, leveraging the zoom feature to magnify the content and create a full screen-like effect, or embracing the distraction-free reading environment offered by the Reader View, iPhone users have a range of options to enhance their browsing sessions.
The full screen mode not only maximizes the viewing area but also fosters a deeper connection with the content, whether it's absorbing informative articles, exploring captivating visuals, or delving into textual narratives. The seamless transition into full screen mode empowers users to immerse themselves in the material without any visual distractions, ensuring a more impactful and focused browsing experience.
Furthermore, these methods cater to a diverse range of user preferences, ensuring that individuals can tailor their browsing experiences to align with their unique needs and interests. Whether it's the desire for a clutter-free interface, a more immersive reading environment, or the need to maximize the viewing area for captivating visuals, the methods presented in this article offer practical and user-friendly solutions.
Ultimately, the ability to go full screen on iPhone Safari represents a gateway to unlocking the full potential of the device's display real estate. It transcends traditional browsing experiences, allowing users to engage with content in a more impactful and visually immersive manner.
As technology continues to evolve, the seamless integration of full screen browsing experiences on mobile devices underscores the importance of user-centric design and the empowerment of individuals to tailor their digital interactions to suit their preferences.
In essence, the methods outlined in this article serve as a testament to the versatility and user-focused nature of the Safari browser on iPhone , providing individuals with the tools to elevate their browsing experiences and immerse themselves in the content that resonates with them. Whether it's for work, leisure, or personal enrichment, the ability to go full screen on iPhone Safari enhances the way we engage with the digital world, fostering a deeper connection with the content that enriches our lives.
Leave a Reply Cancel reply
Your email address will not be published. Required fields are marked *
Save my name, email, and website in this browser for the next time I comment.
- Crowdfunding
- Cryptocurrency
- Digital Banking
- Digital Payments
- Investments
- Console Gaming
- Mobile Gaming
- VR/AR Gaming
- Gadget Usage
- Gaming Tips
- Online Safety
- Software Tutorials
- Tech Setup & Troubleshooting
- Buyer’s Guides
- Comparative Analysis
- Gadget Reviews
- Service Reviews
- Software Reviews
- Mobile Devices
- PCs & Laptops
- Smart Home Gadgets
- Content Creation Tools
- Digital Photography
- Video & Music Streaming
- Online Security
- Online Services
- Web Hosting
- WiFi & Ethernet
- Browsers & Extensions
- Communication Platforms
- Operating Systems
- Productivity Tools
- AI & Machine Learning
- Cybersecurity
- Emerging Tech
- IoT & Smart Devices
- Virtual & Augmented Reality
- Latest News
- AI Developments
- Fintech Updates
- Gaming News
- New Product Launches
- Hyperbaric Oxygen Therapy Revolutionizing Treatment for Various Conditions
- 12 Best Free AI Image Sharpeners in 2024 WebPCMobile
Related Post
Hyperbaric oxygen therapy: revolutionizing treatment for various conditions, apple wallet availability in the pocketguard app: sync your apple card, apple cash, and savings from apple card accounts, unleashing young geniuses: how lingokids makes learning a blast, designing for flexibility: materials and manufacturing techniques in flexible hybrid electronics, robots acquires spyontech, clear hearings: navigating ear health with the scopearound otoscope, related posts.

What Version Of Safari Do I Have

How To Search In Safari IPhone

How To Get Safari Back On My IPhone

Why Is Safari Not Working On My IPhone

Where Do Downloads From Safari Go On IPhone

How To Pin Tabs On Safari IPhone

How To Access Safari Menu

How To Open Safari On IPhone 11
Recent stories.

12 Best Free AI Image Sharpeners in 2024 (Web/PC/Mobile)

Sanjuksha Nirgude Soaring High with Robotics


OpenStack Backup and Recovery Software

5 Ways to Improve IT Automation

What is Building Information Modelling?

How to Use Email Blasts Marketing To Take Control of Your Market

- Privacy Overview
- Strictly Necessary Cookies
This website uses cookies so that we can provide you with the best user experience possible. Cookie information is stored in your browser and performs functions such as recognising you when you return to our website and helping our team to understand which sections of the website you find most interesting and useful.
Strictly Necessary Cookie should be enabled at all times so that we can save your preferences for cookie settings.
If you disable this cookie, we will not be able to save your preferences. This means that every time you visit this website you will need to enable or disable cookies again.
Bei Safari in den Vollbildmodus schalten
Den Vollbildmodus unter Mac OS X aktivieren
- Starten Sie den Internetbrowser Safari und besuchen Sie damit eine beliebige Webseite.
- Möchten Sie den Vollbildmodus aktivieren, so klicken Sie mit der Maus auf das Doppelpfeil-Symbol rechts oben.
- Die Menüs vom Safari verschwinden automatisch und Sie können die Webseite im Vollbild genießen. Beenden können Sie den Modus mit dem Symbol nicht, denn dieses wird im Vollbild nicht mehr angezeigt. Drücken Sie stattdessen einfach zweimal auf die Esc-Taste und die Leisten werden wieder eingeblendet.
- Alternativ können Sie für den Modus auch die Tastenkombination Apfel + Ctrl + F verwenden. Mit dieser lässt sich nicht nur der Browser ins Vollbild versetzen, sondern auch andere Anwendungen.
Safari beim iPhone und iPad maximieren
Safari steht Ihnen auf allen Geräten, die das iOS-Betriebssystem verwenden, zur Verfügung. Den Vollbildmodus aktivieren Sie auf dem iPhone aber auf eine andere Art und Weise als beim Mac OS X.
- Starten Sie den Safari-Browser auf Ihrem iPhone und öffnen Sie eine beliebige Webseite.
- Drehen Sie das iPhone ins Querformat und der Vollbildmodus wird automatisch aktiviert. Die Menüs verschwinden dann von alleine.
- Möchten Sie die Menüs wieder anzeigen lassen, dann wischen Sie einfach mit Ihrem Finger über eine freie Stelle der Webseite nach oben.
Während Sie den Vollbildmodus beim Apple iPhone ohne große Probleme aktivieren können, funktioniert dies beim iPad nicht. Der Safari lässt sich auf dem Tablet-Computer nicht maximieren. Möchten Sie dennoch im Vollbildmodus im Internet surfen, dann sollten Sie sich den Webbrowser Google Chrome besorgen. Diesen bekommen Sie kostenlos im App Store von Apple.
- Mit dem iPad ins Internet - so geht's über WLAN
- iPhone, iPad und Mac - Geräte synchron halten
- Kann Safari nicht öffnen - was tun?
- AirPrint aktivieren
- Übersicht: Alles zum Thema Internet
Wie hilfreich finden Sie diesen Artikel?
Verwandte Artikel
Redaktionstipp: hilfreiche videos.
Übersicht Internet

How To : Turn Any Website into a Full-Screen App on Your iPhone

Not all websites need a dedicated mobile app, which is why so many don't. Web apps are now designed to scale to different screen sizes, so mobile sites in your web browser are easy to navigate and utilize. Still, there's just something about an app on your iPhone's Home Screen that makes it feel more like an app from the App Store.
If you have an iPhone, you can bookmark a web app on your Home Screen from Safari or, as of iOS 16.4, most third-party browsers . Whatever browser you use, Add to Home Screen gives you a Home Screen icon that looks just like other app icons but is merely a shortcut to the webpage chosen.
Thankfully, many websites code in "standalone" or "fullscreen" display views in their manifest file. If that's the case, as with gadgethacks.com , these websites will open in their own WebView instances when added to your Home Screen via Add to Home Screen. Progressive web apps (PWAs) can even send you web push notifications on an iPhone as of iOS 16.4.
However, many sites do not provide an optimized standalone-like experience on mobile devices. Home Screen bookmarks for unconfigured web apps just open the sites in Safari and act like regular tabs. It's quicker than typing a URL or search term in Safari, but it's the same old Safari experience.
- Don't Miss: 15 Ways Apple Messages Makes Texting and iMessage Even Better on iOS 18, iPadOS 18, and macOS 15
To make every site bookmark on your Home Screen look and feel like a standalone app, we can turn to Shortcuts . The shortcut we'll be using creates a WebClip device management profile you'll install on your iPhone. With the profile, whatever site you set will open the URL as a web app in full-screen view — in its own WebView instance — so there's no URL or search bar and no toolbar at the bottom.
It's technically still a bookmark but won't open as a tab in your regular Safari session. Best of all, it showcases the website in full screen, taking advantage of your entire display and eliminating the distractions that generally appear in Safari and other web browsers.
- iOS up to date: This shortcut is optimized for iOS 17 and iOS 18 , but it will probably work on older iOS versions as well.
- Shortcuts : Apple's app comes preinstalled on your iPhone, but if you've deleted it, you can reinstall it from the App Store.
Step 1: Install 'Make App from Web URL'
The " Make App from Web URL " shortcut creates a web clip of any site you want. Simply copy a URL to your clipboard, paste it into the shortcut, name your app, choose an icon, and add the web clip as an app to your Home Screen. Alternatively, can you share a webpage directly to the shortcut from your share sheet so you don't have to copy and paste the site's URL. Unlike a regular bookmark, the website won't open in Safari but will appear in its own full-screen window like regular native standalone apps.
- iCloud Link: Make App from Web URL (free)
You should automatically redirect to Shortcuts, but if you're not, tap "Get Shortcut." When the install page shows up in Shortcuts, you can tap the ellipsis (•••) to preview the workflow. Tap "Add Shortcut" to install it.

Is This Shortcut Safe? Short Answer ... Yes
Developers use configuration profiles to install and test apps that aren't ready or won't ever appear in the App Store on the devices of coworkers, employees, and/or testers. The "Make App from Web URL" shortcut uses this same method to turn your URL into a web clip without a browser, as described earlier.
The shortcut's main component is the WebClip payload XML file that configures and creates the profile you'll install to turn websites into apps. You can see the code below, much of which is self-explanatory.
You can customize the ConsentText string, which is the text that appears right before you install the profile. "Payload" can be a scary word in the digital world, but it's nothing to worry about here. We created generic PayloadUUIDs, and you can choose your own random set of numbers and letters if it makes you feel better.
Step 2: Get an Image for the App Icon
While Safari can generate an app icon for websites via the "Add to Home Screen" action, the shortcut we're using here will not, so you'll need an image to use for the icon.
The shortcut allows you to choose any image in the Photos app, so you can download a photo from the web or use an existing one. A small square-sized image works best, but the shortcut will automatically crop any longer-shaped photos down. However, avoid huge images because the shortcut encodes them in base64, increasing the image size. So, it's best to use the website's favicon if you can.
Since I'll be creating an app for our website, I'm using the Gadget Hacks logo.

Step 3: Create the Configuration Profile
As I said before, you can create an app for a website from within the Shortcuts app. You'll just need the website URL in your iPhone's clipboard, or you can type it manually. Alternatively, you can share the website to the shortcut using the share sheet, which can be faster.
It's best to do this only for sites you often use that don't already have a native iOS app or an optimized interface for Add to Home Screen bookmarks.
Option 1: Start from Shortcuts
If you don't want to type the URL manually, open a browser, visit the website, and copy its URL to your clipboard. I'm creating an app for the gadgethacks.com website. However, our website natively supports standalone (full-screen) mode, so you don't need this shortcut to turn it into an app. Instead, just use " Add to Home Screen " from a browser like Safari . A site currently not supporting standalone (full-screen) mode is technologyadvice.com if you want a site to test.

Now, head over to the "Shortcuts" tab in the Shortcuts app and run the "Make App from Web URL" shortcut. When it asks for the website's name, enter it and hit "Done." Then, enter the website's URL and hit "Done."
Next, the shortcut might ask you for access to your Photos app. If so, grant it permission, then choose the image you want to upload as your app icon from the photo picker that appears.

Option 2: Start from Your Browser
Open your preferred browser to the website you want. I'm creating an app for the gadgethacks.com website. However, our website natively supports standalone (full-screen) mode, so you don't need this shortcut to turn it into an app. Instead, just use " Add to Home Screen " from a browser like Safari . A site currently not supporting standalone (full-screen) mode is technologyadvice.com if you want a site to test.
Tap the share icon to open your iPhone's share sheet, then select the "Make App from Web URL" shortcut from the list of actions.

Next, enter the website's name when prompted and hit "Done." The shortcut might ask you for access to your Photos app. If so, grant it permission, then choose the image you want to upload as your app icon from the photo picker that appears.

Step 4: Download the Configuration Profile
Once you select the image for your web app's icon, the shortcut will create the configuration profile and ask you to download it. Tap "Allow" then "Close."

Step 5: Install the Configuration Profile
The final step is to install the configuration profile you just downloaded. To do so, open Settings. You may see a "Profile Downloaded" option near the top of the main Settings view, which you can tap on to take you right there. If not, head to Settings » General » VPN & Device Management, then tap the name of your downloaded profile.
As we discussed earlier, the profile's description states that it contains a web clip. Tap on "Install" at the top right, then enter your passcode when prompted.

The next page will show a message from the developer, i.e., you, which simply lays out the last few steps you took. Hit "Next" to continue, tap "Install" in the top right, and then again at the bottom. Your profile is now installed.

Step 6: Open Your New Web Clip Self-Contained App
Your new web clip app will appear on your Home Screen. If you have iOS set to push new app installs to your App Library without touching the Home Screen, you'll still see this web clip app on your Home Screen since it's not a native app. However, you can still access the web clip from the App Library.
Find and tap on the newly created web clip app icon, and the website will open in its own full-screen WebView, with no navigation bars or other features obstructing your view.

However, if you tap around to go to other pages in the web clip, you'll see in-app navigation bars on the top and bottom to access reader view, request desktop sites, view website settings, share the website, open the page in Safari, and more, just like you would in other in-app web browsers. If you swipe up or down, the nav bars will disappear. This is a limitation of web clips for iOS, as any external links will be opened in a self-contained view.

Removing the Web Clip and Profile
Let's say you no longer want the web clip app and want to remove it. Simply deleting the app icon from your Home Screen is not enough because the configuration profile will continue to exist in your settings. To get rid of both the app and profile , go into Settings » General » VPN & Device Management.
Next, tap the profile and tap "Remove Profile." You'll be prompted to enter your passcode. Finally, tap "Remove" when it appears, and the profile and web clip will be deleted from your iPhone.

Just updated your iPhone? You'll find new features for TV, Messages, News, and Shortcuts, as well as important bug fixes and security patches. Find out what's new and changed on your iPhone with the iOS 17.6 update.
13 Comments
Very useful. However, I can only create one profile on my iOS device. If you created another profile for another web app, it will replace the first one. How to have multiple profiles so you can have different web as an iOS app on your home screen?
You're right. The original shortcut seems just to replace each profile you install for different sites. You can get around this by replacing the two "Me" strings for PayloadIdentifier with the "Name" variable. That should do the trick. We've updated the guide with a link to an updated shortcut you can download. Thanks for bringing this up!
Hi, Thank you! So glad with the solution! This becomes a very useful and neat tools!
I am seeing an error: Bad Profile This profile is corrupted and cannot be read
Is this something I am doing wrong on my end? Thanks!
I had the same error, but found that if I pasted in the WebClip payload XML myself, I needed to re-link the template variables before it would work. I edited the XML as Text in the Shortcuts app, deleted the places it said "Name", "URL", or "Base64 Encoded" (for the image), and replaced them with the corresponding Shortcuts variable from the accessory above the keyboard.
Thanks for this post, it's a great Shortcut!
Is there a way to create more than 1 shortcut at a time and possibly share the profiles to others? I'm wanting to create multiple App Clips but not download and install 13 profiles etc?
Does this still work in iOS 15.1? Feels just the same as adding a page to the homescreen.
My problem is that adding to the home screen opens the page perfectly in full screen, but as soon as I click an internal link a Safari header is shown.
I've been using this method to create various apps for certain websites. This morning I noticed every time I open any of the apps made this way that my camera is being activated. The little green dot appears at the top of my phone when I open one of these apps and disappears when I close it. I'm guessing this isn't normal behaviour? Is it something I should be concerned about? I should note I've been using them without concern for about a year.
Yep works fine but would like to know how to share without rebuilding on each phone.
What if I want to do the reverse, turn a website that has been pre-configured by it's makers to only display a link from the home page as full screen without controls into a regular website with controls, so that I get the ability to turn reader mode on?
This doesn't seem to work anymore on iOS 17.1.2. Please make an update. Thanks!
Hi Justin! I wanted to thank you for this very useful feature. However, since the iOS 17.2 update it seems that the shortcut is no longer functional Unfortunately. could you do an update to make it work again? Thank you very much in advance ??
"It's quite simple and you can easily solve it yourself. Edit the Shortcut and move the picture selector upwards so that it's the first call. The Shortcut will then work again in iOS 17.x.
Success, Patrick
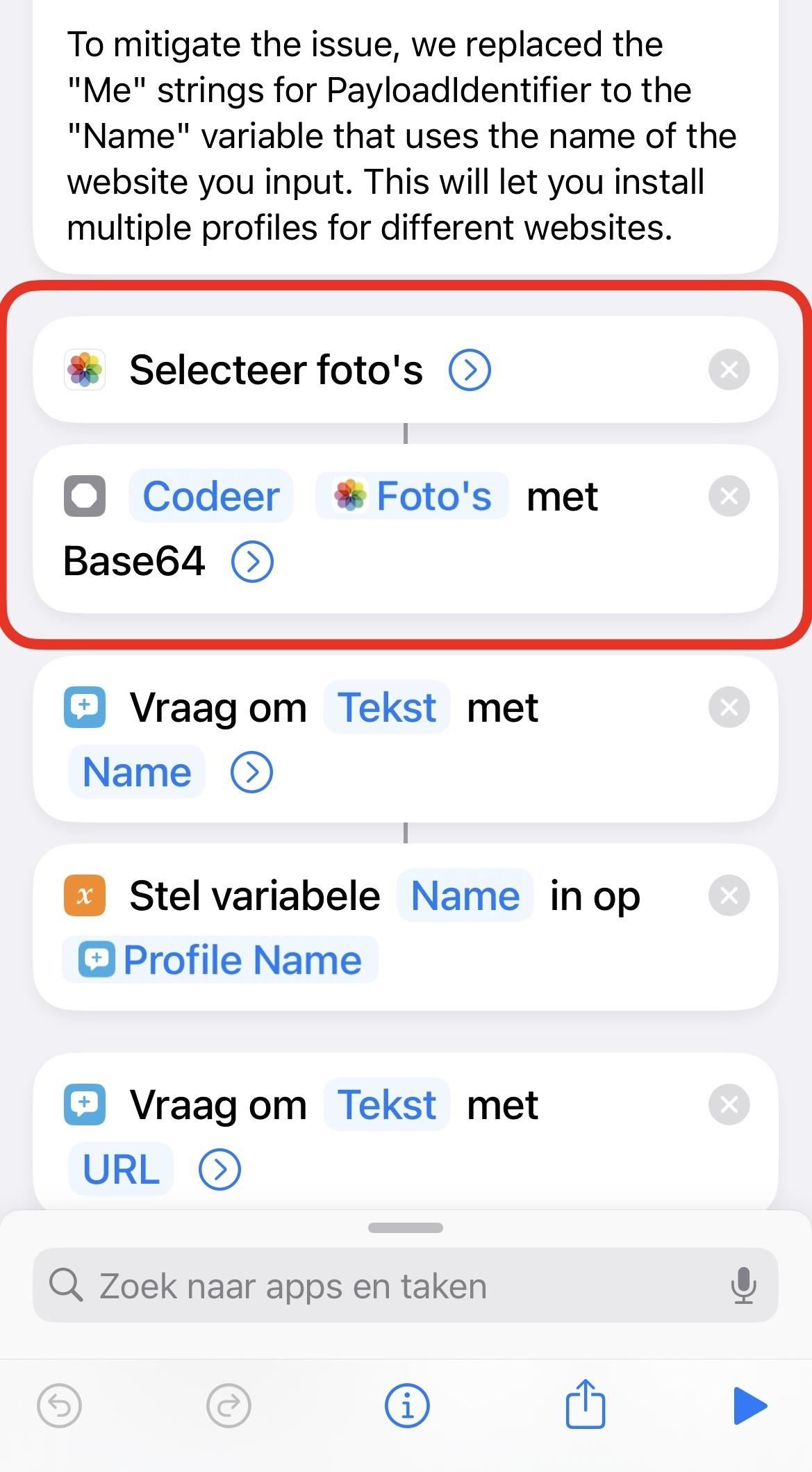
Share Your Thoughts
How to : dial these secret codes to see if someone is hijacking calls & texts on your iphone, how to : make siri say whatever you want every time you connect your iphone to a charger, how to : 20 surprisingly practical uses for apple airtags, how to : keep your night vision sharp with the iphone's hidden red screen, warning : sensitive info you black out in images can be revealed with a few quick edits on your iphone, how to : add unsupported cards and passes to apple wallet for quick, easy access on your iphone, how to : access all your mac's files right on your iphone or ipad — no third-party software needed, how to : your iphone's status bar can actually be customized — here's how, how to : your iphone has a hidden text-to-speech tool that'll read articles, books, news, and other text out loud to you, how to : the simple way to stop your iphone from sending unwanted audio messages, how to : there's an easy way to see all the unsent messages in your imessage conversations, how to : you can run shortcuts right from your iphone's lock screen & here are 6 ways to do it, how to : quickly extract the audio track from any video on your iphone — right from the share sheet, how to : install facebook lite on your iphone, how to : get rcs messaging in your iphone's messages app for imessage-like chats with android users, how to : switch between miles and kilometers in apple maps on ios 16, how to : find the version number for any app on your iphone or ipad — even stock apple apps, how to : 7 hidden iphone apps you didn't know existed, how to : the fastest way to select multiple photos on your iphone, how to : ios 13 makes bulk-deleting emails in apple mail easier & faster on your iphone.
- All Features
- All Hot Posts
Safari: Fenster im Vollbild öffnen - so geht's
Wie Sie ein Safari-Fenster im Vollbildmodus öffnen, lesen Sie im folgenden Praxistipp. Möchten Sie Ihre Statusleiste und das Dock komplett ausblenden, lesen Sie im nächsten Abschnitt, wie Sie dabei am besten vorgehen.
Unabhängig und kostenlos dank Ihres Klicks
Die mit einem Symbol gekennzeichneten Links sind Affiliate-Links . Erfolgt darüber ein Einkauf, erhalten wir eine Provision ohne Mehrkosten für Sie. Die redaktionelle Auswahl und Bewertung der Produkte bleibt davon unbeeinflusst. Ihr Klick hilft bei der Finanzierung unseres kostenfreien Angebots.
So öffnen Sie ein Safari-Fenster im Vollbildmodus
Lesen Sie jetzt, wie Sie den Vollbildmodus im Safari-Browser einstellen.
- Wählen Sie oben rechts in der Ecke die beiden Pfeile. (siehe Screenshot)
- Alternativ navigieren Sie über "Darstellung" zu "Vollbild ein" oder drücken Sie die Tastenkombination [Ctrl] + [Cmd] + [F].
- Sie verlassen den Vollbildmodus, indem Sie [Esc] wählen.
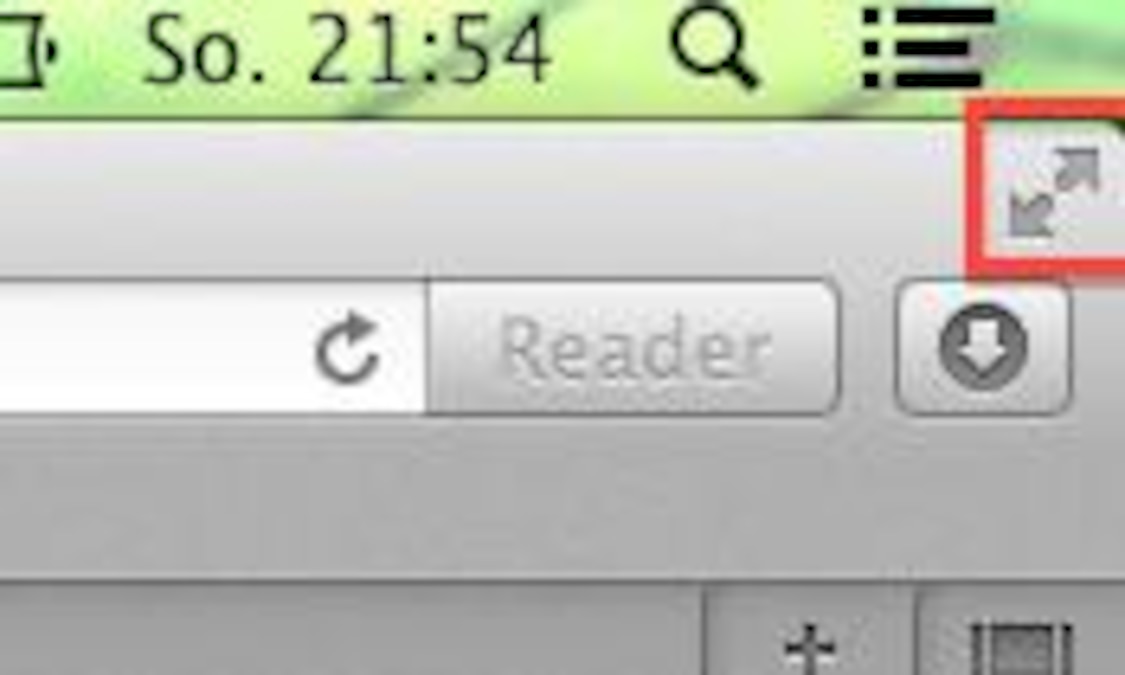
Der Praxistipp beschreibt einen Lösungsweg unter Mac OS X 10.9.5 und Safari Version 7.1. In einem weiteren Artikel lesen Sie, wie Sie mehrere Startseiten in Safari festlegen.
Aktuell viel gesucht
Red Dead Redemption 3: Infos zu Inhalten und Release
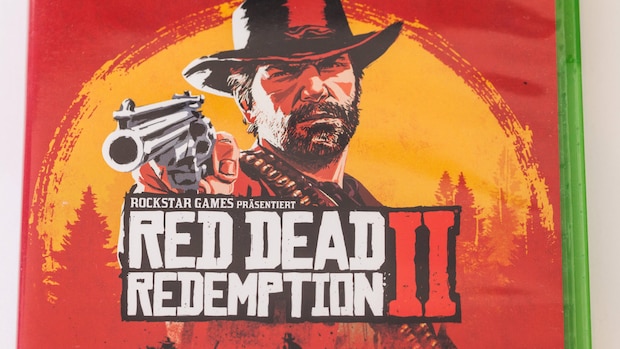
Amazon Hotline: So erreichen Sie den Kundenservice

Payback-Punkte auf Konto überweisen lassen - so einfach geht's

Payback-Punkte auf Konto überweisen lassen - so einfach geht's
Handynummer suchen und Besitzer herausfinden - so geht's

Handynummer suchen und Besitzer herausfinden - so geht's
Arcor: Posteingangsserver und Postausgangsserver einrichten

Word: Seitenzahl ab Seite 3 - Nummerierung von 1 beginnend

YouTube Musik runterladen - so klappt der Download

Arcor-Mail auf dem iPhone einrichten - so geht's

Arcor-Mail auf dem iPhone einrichten - so geht's
Windows 10: Screenshot erstellen - so klappt's

Windows 10: Screenshot erstellen - so klappt's
Kostenlos E-Mail-Adresse erstellen: 5 Anbieter im Vergleich

Audiodeskription ausschalten: So deaktivieren Sie den Blindenton am TV

Anruf von 02283822567: Wem gehört die Telefonnummer?

Beliebteste MacOS-Tipps
- At-Zeichen mit Apple-Mac-Tastatur (@) - so geht's
- Hochzahlen am Mac: Hoch 2 per Tastenkombination & Co.
- Mac: Externe Festplatte wird nicht erkannt - was tun?
- Mac-Taskmanager öffnen - so geht's
- Apple Mail: Abwesenheitsnotiz einrichten
- macOS Versionen: Alle Betriebssysteme im Überblick
Neueste MacOS-Tipps
- IrfanView für Mac - die besten Alternativen
- Mac: Shortcut für Sofort beenden
- MacOS: Französische »Anführungszeichen« setzen
- PRAM-Reset: Was macht er und wie geht's?
- Backslash am Mac: So klappt es
- Mail für Mac einrichten - Eine Anleitung
Die besten Shopping-Gutscheine
- Gutscheine von OTTO
- Deinhandy.de-Gutscheine
- Rabatte bei Saturn
How to use Safari's full-screen mode on iOS 6
iOS 6 brings a full-screen mode to Mobile Safari on the iPhone and iPod Touch. Here's how it works.

Browsing the Internet on your iPhone or iPod Touch is super convenient, but at times it can be a bit frustrating. The screen size isn't ideal for consuming large amounts of information on some Web sites. Even if you turned your iPhone on its side to view it in landscape mode, the top address bar and bottom controls took up much of the screen.
With iOS 6 , Apple has addressed this problem by introducing a full-screen mode for browsing the Web in landscape mode on the iPhone and iPod Touch.
When using Safari, assuming you don't have the autorotate lock enabled, turn your iPhone on its side to rotate the screen into landscape mode.
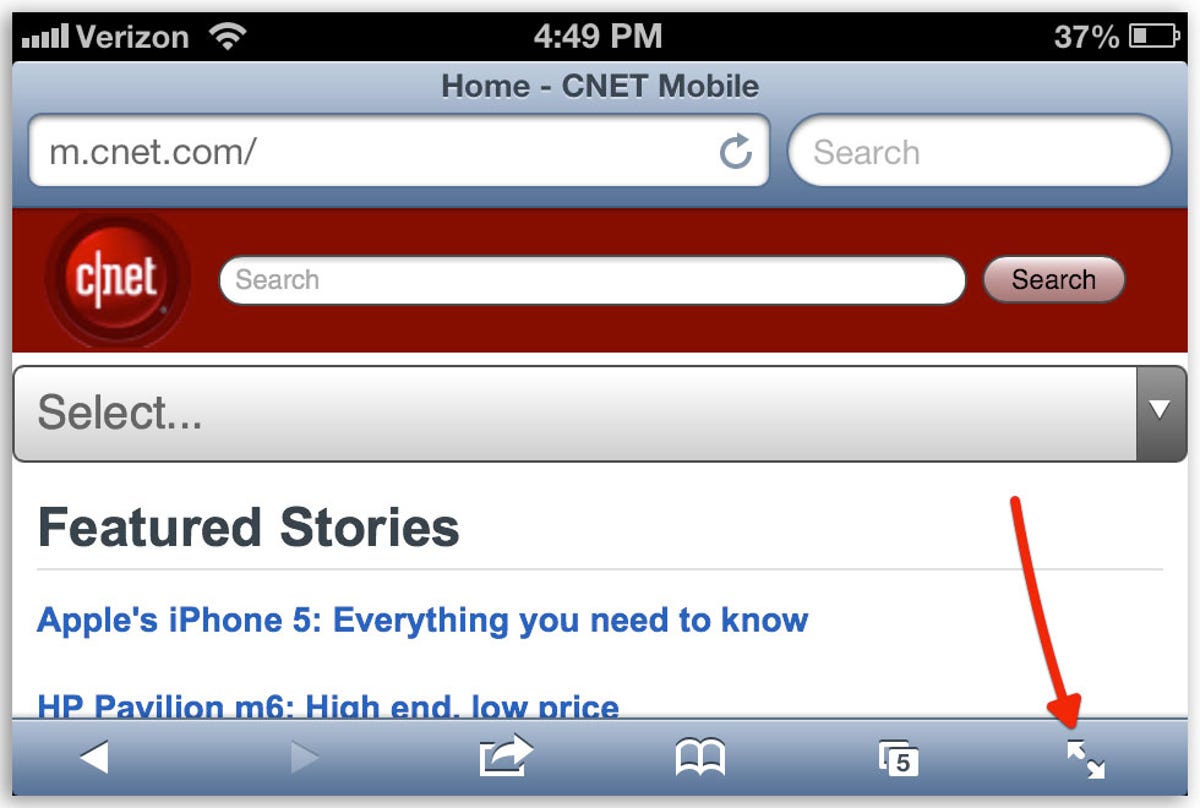
In the lower-right corner you will see a button consisting of two arrows pointing in opposite directions. Tap on the button to enable full-screen mode.
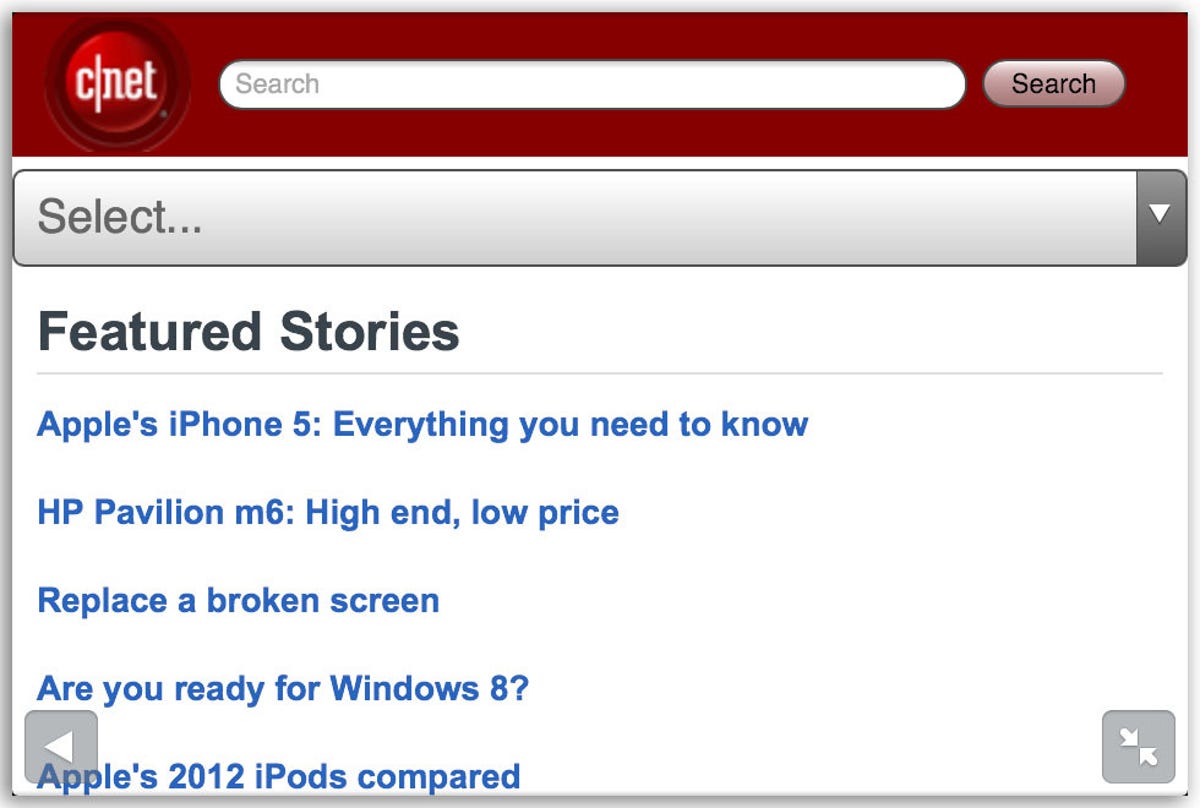
The address bar and the bottom buttons will disappear, leaving a transparent arrow in one corner acting as the back button while you browse. In the other corner there will be a transparent button with two arrows pointing at each other. Touching it will disable full-screen browsing.
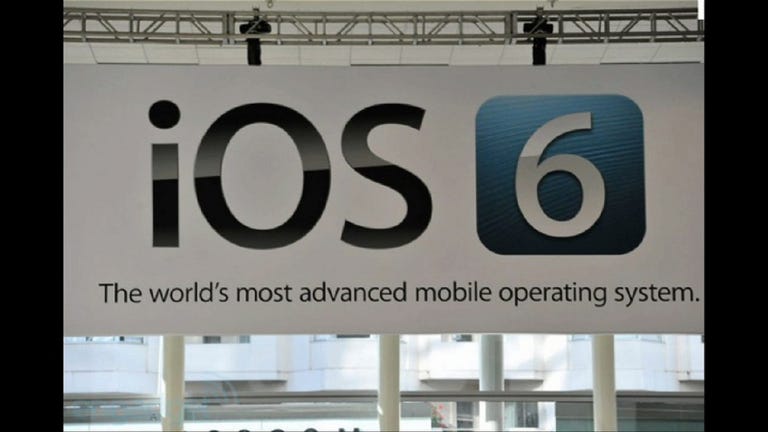
Thread wurde vom System oder vom Community-Team geschlossen.
Vollbild unter iOS 15 mit iPad
Hallo, nach Update auf IOS 15 ist unter Safari der Vollbildmodus nur mit 3 Tasten rückwärsts zu erreichen. Das tritt auf wenn ich aus den FAVORITEN eine gespeicherte Seite aufrufe. Habt Ihr das auch?
iPad Pro 10.5-inch, Wi-Fi
Gepostet am 28. Sept. 2021 15:43
Ähnliche Fragen
- iPad mini 6 Menüleiste bei meinen neuen iPad mini 6 ist in Safari die Menüleiste oben. Ich möchte die Leiste gerne unten haben wie beim IPhone XR. gibt es eine Möglichkeit, das zu ändern? 89 1
- Die Ansicht ist stets gezoomt bei Safari in meinem iPad Air 2. wie kehre ich zur normalen Ansicht zurück? mein iPad Air 2 zeigt bei Safari stets eine gezoomte Ansicht. Wie kehre ich zur normalen Ansicht zurück? 247 2
- Fullscreen nach iOS14 in Apps fehlt Seit dem ich iOS14 installiert habe, werden die installierten Apps nicht über den ganzen iPhonebildschirm gezeigt, sondern oben und unten ist der Bildschirm schwarz. Die Sicht auf die Apps ist somit deutlich kleiner. Beispielbilder anbei. 2927 7
Seiteninhalt wird geladen
Seiteninhalt wurde geladen
30. Sept. 2021 10:51 als Antwort auf Du-ede
Hallo Du-ede ,
passiert das denn nur bei den Favoriten oder auch einer normalen Seite?
Hast du bereits einen erzwungenen Neustart probiert? Viele Probleme lassen sich dadurch bereits beheben:
Neustarten des iPad
Ich bin gespannt auf deine Antwort,
Liebe Grüße
02. Okt. 2021 15:27 als Antwort auf Du-ede
ich habe einmal nachgeschaut, bei mir sieht es auch so aus.
Hinterlasse dazu doch ein Feedback: Product Feedback
Auch wenn die Feedback-Seite auf Englisch ist, Feedbacks in deutscher Sprache werden ebenfalls berücksichtigt!
Wenn du die Favoriten in Safari auf jeder neuen Seite sehen möchtest könntest du die Favoriten als Startseite auswählen.
Alles Gute und
30. Sept. 2021 16:02 als Antwort auf ju_ga
Hallo j_gabriel,
danke für die Antwort, ja NEUSTART ist erfolgt jedoch ohne Veränderung.
Hänge mal 3 Bilder an. So sieht es aus wenn ich Webseiten aus den Favpriten auswähle. Um ein Vollbild zu erhalten muß ich oben links < zurück klicken, danach auf < Safari und zum Schluß < oberhalb von Safari das Buch. Erst dann erhalte ich ein Vollbild.
Überigens war ich im Apple Store, auch mit den neuesten iPad's sieht es genauso aus.
Mir fehlt ein Button auf der geteilten Seite den ich nur einmal klicken muß.
03. Okt. 2021 15:36 als Antwort auf ju_ga
Danke j_gabriel,
habe ich so gemacht, mal sehen was passiert. Gestern kam ein Update auf IOS 15.01, hatte schon gehofft das es da drin enthalten war. mal abwarten.
You’re using an older browser version. Update to the latest version of Google Chrome , Safari , Mozilla Firefox or Microsoft Edge for the best site experience. You are using an outdated browser, so there may be issues with displaying the page. To make the website work correctly, use the latest version of one of these browsers: Google Chrome , Safari , Mozilla Firefox or Microsoft Edge .
- Corporate Training
- Course Selling
- Academic Learning
- Learning Basics
- Instructional Design
- Online Training Tools
- Manufacturing
- Products iSpring Suite iSpring Learn
- Use Cases Training organizations Onboarding Compliance Training Induction Training Product Training Channel Partner Training Sales Training Microlearning Mobile Learning
- Why iSpring
- Company About Us Case Studies Customers Partnership Course Development Contact Us
- Knowledge Hub Knowledge Hub Academy Webinars Articles Guides Experts on iSpring
- Language EN English Français Deutsch Español Italiano Nederlands Português Polski 中文 日本語 العربية Indonesia
- Shopping Cart
How to Make a Website Go Full Screen on Your iPad

content creator
Helen Colman See full bio →

You can view almost any type of web content on an iPad, but it doesn’t readily support full-screen mode. People who prefer to use the Safari browser on the iPad face a problem viewing web content without browser panels, elements, etc.
If you want to view a webpage, course, or HTML5 presentation, it will be much more convenient to do it in full-screen mode. Full-screen viewing looks more native and provides additional space for your content, while hiding all Safari elements but the main window.
In this article, we provide a brief guide on how to view a website full screen on an iPad — and you won’t even need to change your iPad settings.
How to Open Safari in Full-Screen Mode on an iPad
- First, launch the Safari browser from the home screen and go to the webpage that you wish to view in full-screen mode.

Note : This way of viewing a webpage, course, or presentation in full-screen mode works if the source code of the webpage contains the following tag:
<meta name=”apple-mobile-web-app-capable” content=”yes “>
You can add this tag to your webpage using a third-party tool like iWeb SEO Tool or any other tool you wish. Please note that you need to first add the tag, refresh the page, and then add a bookmark to your home screen.
How to View a Video in Full-Screen Mode on an iPad
To get a video to show in full-screen mode on an iPad, you’ll need to download a standalone video app. There are multiple apps on the market, but you can use YouTube’s app, for example. Its interface will look almost the same as it would in a browser on a PC, but there are some differences to YouTube on a touch screen device in regard to switching to a full-screen mode.
To make the YouTube app play in full-screen mode, choose and open a video. When the video starts playing, tap on it once. You’ll see several additional options, including dual arrows at the bottom right corner. Tap the arrows to go to full screen.

How to View a PowerPoint Presentation on an iPad
If you want to make your PowerPoint projects available on the iPad, you can easily do so by converting PowerPoint slides to HTML5 with iSpring Converter . It works as a PowerPoint add-in, so you can convert your presentation right from PowerPoint with all of its functionality and appearance preserved. If you want to protect your content from unauthorized access, you can add an extra layer of protection to your presentation by setting a password, restricting the time allowed for viewing, and adding a watermark.
Would you like to get more useful information about online content for your iPad? Discover the easiest way for you to view PowerPoint presentations on an iPad.
How to Make Apps Full Screen on the iPad
Some apps don’t fill the entire screen of the iPad, but you can resize them to take full advantage of the expanded aspect ratio.
To have an app take up the full screen, drag the handle to the bottom corner of the iPad. If you’re using a mouse or trackpad, then use the mouse pointer on any edge of the window to resize it.
How to Troubleshoot Safari Display Issues
If Safari doesn’t open a webpage or work as expected on your iPad, here a few solutions that might help:
- Reload the page
- Install software updates and restart
- Turn extensions off if there are any installed in your browser
- Try opening the website in a private browser window
- Check the privacy, security, and website settings
- Reload the page without Private Relay if you’re subscribed to iCloud+ and are using this feature
- Check your VPN or other security software if you have these installed on your iPad
- Check network settings
To get the details about using these methods, check out the official Apple website .
How to Remove Split Screen on Safari
Apple devices are multitasking tools. The clearest evidence of this is that the Safari browser features a split screen. It allows you to open two websites in two separate windows simultaneously. These split-screen windows work independently of each other and help users to be more productive. For example, you can open YouTube to watch an instructional video in one window and open another website next to it to find some additional information on a topic.
Split View is enabled by default, so you can’t disable it forever. But there are a few tricks that can help you get your iPad screen back to full size.
To close Split View, tap the Multitasking button in the Safari window that you want to keep, then tap the full screen button. You can also drag the central app divider left or right over the Safari window that you want to close.
You can also merge your Safari windows into a single one to enable full-screen mode. Just touch and hold the tabs button in the toolbar and tap Merge All Windows .
To go into more details about how to use split screen in Safari on your iPad, visit the Apple website .
What to Do if Safari Opens in a Small Window
If a website opens as a small, narrow window off to the side, you likely have an instance of Safari opening in slide-over view.
To make Safari full screen, pull down on the gray grab bar at the top of the browser view that allows you to transform the view into split screen. Then drag a central app divider all the way to the edge of the screen.
iSpring Converter
Create online courses and assessments in record time.

Content creator
Helen Colman
She enjoys combining in-depth research with expert knowledge of the industry. If you have eLearning insights that you’d like to share, please get in touch .
You Might Also Like This
How to Embed a Web Page in a PowerPoint Presentation

How to Convert PowerPoint to Video for Windows and macOS
22 PowerPoint Add-ins and Plug-ins – Free & Paid for 2024
15 PowerPoint Tips to Make Your Slides More Effective

We use cookies to collect info about site visits and personalize your experience. See our Cookie Policy for more details.
Manage your cookies
Essential cookies are always on. You can turn off other cookies if you wish.
Essential cookies
Analytics cookies
Social media cookies
Mac – Benutzerhandbuch
- MacBook Air
- MacBook Pro
- Neue Funktionen in macOS Sequoia
- Arbeiten auf dem Schreibtisch
- Elemente in der Menüleiste
- Einstellungen schnell ändern
- Was ist der Inhalt des Menüs „Apple“?
- Mit Spotlight suchen
- Siri verwenden
- Mitteilungen erhalten
- Öffnen von Apps aus dem Dock
- Verwalten von Dateien im Finder
- Herstellen einer Verbindung zum Internet
- Bei Apple Account anmelden
- Einrichten von iCloud
- Surfen im Internet
- Anzeigen einer Dateivorschau
- Bildschirmfoto aufnehmen
- Ändern der Bildschirmhelligkeit
- Anpassen der Lautstärke
- Verwenden von Trackpad- und Mausgesten
- Touch ID verwenden
- Drucken von Dokumenten
- Tastaturkurzbefehle
- Apps auf deinem Mac
- Öffnen von Apps
- Arbeiten mit App-Fenstern
- App-Fenster anordnen
- Apps im Vollbildmodus verwenden
- Apps in Split View verwenden
- Verwenden von Stage Manager
- Apps aus dem App Store laden
- Apps aus dem App Store installieren und neu installieren
- Installieren und Deinstallieren anderer Apps
- Erstellen von und Arbeiten mit Dokumenten
- Öffnen von Dokumenten
- Markieren von Dateien
- Kombinieren von Dateien in einem PDF-Dokument
- Dateien auf deinem Schreibtisch anordnen
- Verwalten von Dateien mit Ordnern
- Dateien und Ordner mit Tags kennzeichnen
- Erstellen von Datei-Backups
- Wiederherstellen von Dateien
- Ändern der Systemeinstellungen
- Wähle dein Schreibtischbild
- Hinzufügen und Anpassen von Widgets
- Verwenden eines Bildschirmschoners
- Benutzer:in oder Gruppe hinzufügen
- Hinzufügen von E-Mail- und anderen Accounts
- Automatisieren von Aufgaben mit Kurzbefehlen
- Erstellen von Memoji
- Dein Anmeldebild ändern
- Systemsprache ändern
- Vergrößern von Bildschirminhalten
- Verwendungsmöglichkeiten von Siri
- Anpassen von Siri
- Was sind Siri-Vorschläge?
- Siri-Ergebnisse verwenden
- Hinzufügen von Siri-Kurzbefehlen
- Konfigurieren eines Fokus
- Pop-ups in Safari blockieren
- Diktierfunktion verwenden
- Ausführen von Schnellaktionen mit aktiven Ecken
- Senden von E-Mails
- Textnachrichten senden
- FaceTime-Anruf tätigen
- Bearbeiten von Fotos und Videos
- Verwenden von Live Text, um mit Text in einem Foto zu interagieren
- Starten einer Schnellnotiz
- Route abrufen
- Einführung in die Integrationsfunktion
- Verwenden von AirDrop zum Senden von Objekten an Geräte in der Nähe
- Weitergabe von Aufgaben zwischen Geräten per Handoff
- Steuern deines iPhone vom Mac aus
- Kopieren und Einsetzen zwischen Geräten
- Streamen von Audio und Video über AirPlay
- Tätigen und Empfangen von Anrufen und Textnachrichten deinem Mac
- Verwenden der Internetverbindung deines iPhone mit dem Mac
- Dein WLAN-Passwort mit einem anderen Gerät teilen
- Verwenden des iPhone als Webcam
- Einfügen von Zeichnungen, Fotos und Scans vom iPhone oder iPad
- Mac mit der Apple Watch entsperren
- Verwenden des iPad als zweiten Bildschirm
- Verwenden einer Tastatur und einer Maus, um Mac und iPad zu steuern
- Synchronisieren von Musik, Büchern und mehr zwischen Geräten
- Verwalten der Apple Account-Einstellungen
- Auswählen deines Apple Account-Bilds
- Was ist iCloud?
- Was ist iCloud+?
- Speichern von Dateien in iCloud Drive
- Teilen und gemeinsames Nutzen von Dateien und Ordnern
- Verwalten des iCloud-Speichers
- Verwenden von iCloud-Fotos
- Erste Schritte mit „Bildschirmzeit“
- Festlegen der Bildschirmzeit für dich selbst
- Festlegen der Bildschirmzeit für ein Kind
- Verfolgen von App- und Gerätenutzung
- Festlegen von Zeitlimits für Apps und Websites
- Festlegen von Beschränkungen für Inhalt und Datenschutz
- Familienfreigabe einrichten
- Empfehlungen für die Familienfreigabe erhalten
- Familienmitglieder zu einer Familienfreigabegruppe hinzufügen
- Familienmitglieder aus einer Familienfreigabegruppe entfernen
- Verwalten von Freigabe- und Kindersicherungseinstellungen
- Teilen einer Fotomediathek
- Projekte gemeinsam bearbeiten
- Mit dir geteilte Inhalte suchen
- Suchen von Familienmitgliedern und Freund:innen
- Wiedergeben von Musik
- Mit SharePlay gemeinsam sehen und hören
- Anhören von Podcasts
- Ansehen von TV-Sendungen und Filmen
- Lesen und Anhören von Büchern
- Lesen von Nachrichten
- Verfolgen von Aktien und dem Markt
- Gemeinsames Spielen mit Freund:innen
- Apple Music
- Apple Arcade
- Apple News+
- Apple Podcasts
- Verwalten von Abonnements im App Store
- Familienabonnements anzeigen
- Einen externen Bildschirm anschließen
- Verwenden der integrierten Kamera
- Verbinden von drahtlosem Zubehör
- Drucker mit deinem Mac verbinden
- AirPods mit dem Mac verbinden
- Optimiere die Lebensdauer der Batterie in deinem Mac
- Optimieren des Speicherplatzes
- Brennen von CDs und DVDs
- Geräte in deinem Zuhause steuern
- Windows auf deinem Mac ausführen
- Erste Schritte
- Sprachausgabe
- Steuern, was du teilst
- Einrichten der Sicherheitsfunktionen für deinen Mac
- Erlaubnis für Apps zum Anzeigen des Standorts deines Mac
- „Privates Surfen“ verwenden
- Schutz für deine Daten
- Informationen zu Passwörtern
- Ändern von schwachen oder kompromittierten Passwörtern
- Schützen des Apple Accounts
- Verwenden von E-Mail-Datenschutz
- Verwenden von „Mit Apple anmelden“ für Apps und Websites
- Suchen nach einem verlorenen Gerät
- Ausschalten oder erneutes Starten des Mac
- Starten deines Mac im sicheren Modus
- Laufendes Aktualisieren des Mac
- Neuinstallieren von macOS
- Löschen deines Mac
- Ressourcen für deinen Mac
- Ressourcen für deine Apple-Geräte
Apps im Vollbildmodus auf dem Mac verwenden
Viele Apps auf deinem Mac unterstützen den Vollbildmodus, die App füllt die gesamten gesamte Anzeigefläche deines Bildschirms. Du kannst also den gesamten Bildschirm nutzen, ohne den Platz für die Anzeige des Schreibtisches zu verschwenden.
Führe auf dem Mac zum Aktivieren des Vollbildmodus einen der folgenden Schritte aus:
Klicke links oben im Fenster auf die grüne Taste.
Bewege den Zeiger über die grüne Taste links oben im Fenster und wähle dann „Vollbildmodus“ > „Ganzer Bildschirm“.
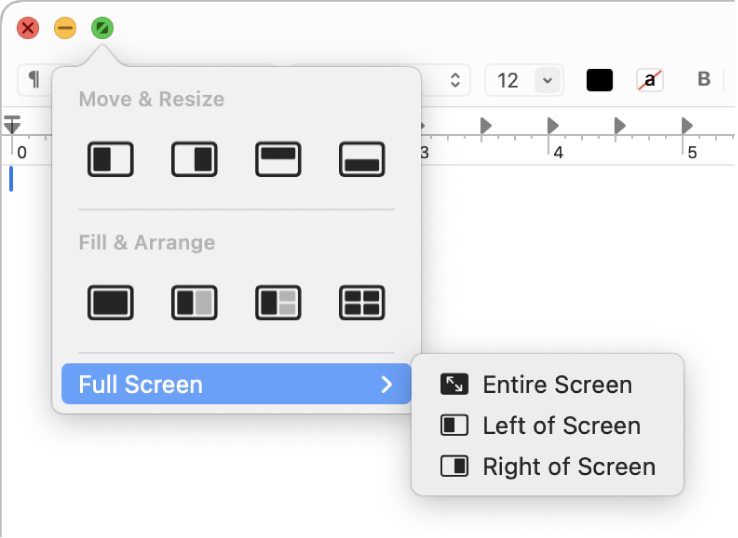
Führe im Vollbildmodus einen der folgenden Schritte aus:
Menüleiste ein-/ausblenden: Bewege den Zeiger zum oder vom oberen Rand des Bildschirms.
Hinweis: Wenn du willst, dass die Menüleiste im Vollbildmodus immer sichtbar ist, kannst du die Einstellung für „Menüleiste automatisch ein- und ausblenden“ auf „Nie“ ändern. Weitere Informationen findest du unter Ändern Einstellungen für „Kontrollzentrum“ .
Dock ein-/ausblenden: Bewege den Zeiger zur oder von der Position des Docks.
Zwischen anderen Apps im Vollbildmodus wechseln: Streiche abhängig von deinen Einstellungen in der Systemeinstellung „Trackpad“ mit drei oder vier Fingern nach links oder rechts auf dem Trackpad.
Um in einem größeren Fenster zu arbeiten, ohne den Vollbildmodus zu aktivieren, kannst du das Fenster groß darstellen. Das Fenster wird vergrößert, die Menüleiste und das Dock bleiben jedoch sichtbar. Weitere Informationen findest du unter App-Fenster vergrößern oder verkleinern .
Wenn du eine App im Vollbildmodus verwendest, kannst du schnell eine weitere App zur Verwendung in Split View auswählen. Drücke die Tastenkombination „Control-Aufwärtspfeil“ oder streiche mit drei oder vier Fingern nach oben, um Mission Control zu öffnen. Bewege dann ein Fenster aus Mission Control auf die Miniatur der im Vollbildmodus verwendeten App in der Spaces-Leiste und klicke auf „Split View“ in der Miniatur. Du kannst in der Spaces-Leiste auch eine App-Miniatur auf eine andere bewegen.
- +
- Apfelinsel »
- iPhone, iPod, iPad, Apple TV, Watch »
- Safari Vollbildmodus auf iPad: on/off ???
Re: Safari Vollbildmodus auf iPad: on/off ???
Hab schon gelesen, mit der Tastenkombination [ctrl][cmd][F] oder über die Escape Taste kommt man wieder raus, aber wie geht das bei einem iPad, denn in dem Vollbildmodus hab ich ja auch kein OnScreenKeyboard. ... und mit der Maus an den oberen Bildschirmrand fahren gestaltet sich auch schwierig.
Home-Button und und Ein-Ausschalter drücken/schieben. ++ beindruckt ihn nicht, macht nur Ton-/Klingelton an/aus (Lautsprechersymbol wird eingeblendet)
Unabhängig vom eigentlichen Problem: Drückst Du wirklich Home-Button (s.o.) und Ein-/Ausschalter? Da darf eigentlich nix mit Lautsprechersymbol kommen.
Zwei Pfeile aufeinander zu = Wechsel in den normalen Modus zur Darstellung einer Website.
- Zurück in der Zukunft
Gehe zu: Board wählen... -> Apple -> Mac-Hardware -> Mac-Software -> iPhone, iPod, iPad -> Netzwerk, Internet, Provider -> Anleitungen und FAQs -> Talk
Impressum | Datenschutz | SMF 2.0.19 | SMF © 2020 , Simple Machines
- Google Docs-Editoren
- Datenschutzbestimmungen
- Nutzungsbedingungen
- Feedback geben
- Präsentationen in der Vorschau anzeigen, anzeigen oder ausdrucken
Folien im Vollbildmodus präsentieren
Möchten Sie erweiterte Google Workspace-Funktionen für Ihr Unternehmen nutzen?
Testen Sie Google Workspace.
Google Präsentationen lassen sich im Vollbildmodus vorführen.
Präsentation ansehen
- Öffnen Sie auf dem iPhone oder iPad in der Google Präsentationen App eine Präsentation.
- Wischen Sie nach links oder rechts, um zwischen den Folien zu wechseln.
Über Chromecast, Meet oder AirPlay präsentieren
Sie können Präsentationen mit Google Chromecast auf einem Fernseher, in einem Videoanruf mit Google Meet oder über AirPlay vorführen.
- Stellen Sie auf dem iPhone oder iPad eine Verbindung zu demselben WLAN-Netzwerk her, mit dem auch Ihr Chromecast verbunden ist.
- Öffnen Sie eine Präsentation in der Google Präsentationen App .
- Stellen Sie die Lautstärke mithilfe der entsprechenden Tasten des Geräts ein.
Hinweis : Google Präsentationen funktioniert nicht im Gastmodus von Chromecast. Wenn Sie Chromecast nicht finden können, prüfen Sie, ob der Zugriff auf das lokale Netzwerk aktiviert ist.
So aktivieren Sie den Zugriff auf das lokale Netzwerk auf Ihrem iPhone oder iPad:
- Öffnen Sie die Einstellungen.
- Suchen Sie die Google Präsentationen App.
- Aktivieren Sie das lokale Netzwerk.
Wenn Sie Chromecast trotzdem nicht finden können, führen Sie diese zusätzlichen Schritte zur Fehlerbehebung durch .
- Öffnen Sie auf dem iPhone oder iPad eine Präsentation in der Google Präsentationen App .
- Tippen Sie auf Präsentieren .
- Tippen Sie auf AirPlay mirroring (Über AirPlay spiegeln).
- Tippen Sie auf den Empfänger, den Sie verwenden möchten.
- Tippen Sie auf den Schalter neben „Mirroring“ (Spiegeln).
Während einer Präsentation wichtige Punkte hervorheben
- Um Zeichnungen zu entfernen, tippen Sie unten auf Zeichnung löschen oder wechseln Sie zur nächsten Folie.
- Um zur nächsten Folie zu wechseln, wischen Sie im Bereich für Vortragsnotizen nach links oder rechts.
Benötigen Sie weitere Hilfe?
Mögliche weitere schritte:.
Sie nutzen Google-Produkte wie Google Docs bei der Arbeit oder in einer Bildungseinrichtung? Wir helfen Ihnen mit praktischen Tipps, Lernprogrammen und Vorlagen. Sie werden erfahren, wie Sie auch ohne Office mit Office-Dateien arbeiten, dynamische Projektpläne und Teamkalender erstellen, Ihren Posteingang automatisch organisieren und vieles mehr.
San Diego County seeks victims of rabies-infected bat found inside Safari Park
If you were in the area of the africa tram on sept. 23 and had direct contact with the bat, contact county public health services as soon as possible, by city news service • published september 28, 2024 • updated on september 28, 2024 at 12:52 pm.
County public health officials Saturday were looking for people who may have come in contact with a non-resident bat found at the San Diego Zoo Safari Park almost a week ago.
On Sept. 23 around 2:15 p.m., a wild bat who tested positive for rabies and later died at a rehabilitation facility was collected by an employee in the Africa Tram area of the park, according to the County of San Diego Communications Office.
24/7 San Diego news stream: Watch NBC 7 free wherever you are
The County Public Health Laboratory confirmed that the bat was infected with rabies. Officials urged anyone who was in the area of the Africa Tram on Sept. 23 and had direct contact with a bat before 2:15 p.m. to contact County Public Health Services as soon as possible
"Park visitors who had no physical contact with the bat are not at risk for rabies," officials said.
Get top local stories in San Diego delivered to you every morning. Sign up for NBC San Diego's News Headlines newsletter.
"Human rabies is usually fatal without prompt post-exposure vaccine and treatment," San Diego County Public Health Officer Dr. Ankita Kadakia said. "Rabies transmission can happen from a bat bite or if a bat's saliva comes in contact with a cut or abrasion, or with mucous membranes, such as the eyes, nose or mouth."
The county said officials have detected five rabid bats throughout the San Diego region in 2024. There are many species of bats found in San Diego County who feed on insects such as mosquitoes. Other bat species feed on nectar from plants and pollinate them in the process.
County officials advised that if you come in contact with a bat to wash the affected area thoroughly with soap and water and get medical advice immediately.

Things to do this weekend: Miramar Air Show, Green Day, Los Angeles Azules and more

iPhone users can now add California driver's license to phone. Here's how
Rabies is a preventable viral disease that is most often transmitted through the bite of a rabid animal. Symptoms in humans can take weeks to months to develop. Once symptoms develop, rabies is usually fatal, but prompt post- exposure treatment following exposure to the virus will prevent the disease, officials said.
This article tagged under:

IMAGES
VIDEO
COMMENTS
Launch the Safari app from the Home screen of your iPhone. Navigate to the page you'd like to view in full screen mode. Rotate your iPhone or iPod touch so it's in landscape mode if you haven't already. Tap the Full Screen button in the bottom right hand corner. (it looks like two diagonal arrows.) Tap the Full Screen button (now transparent ...
Activating Full Screen. Portrait Mode: Simply tap the "aA" button at the top left (or bottom left depending on where your address bar is) corner of your screen. A menu will appear, and you'll see the "Hide Toolbar" option. Tap it, and the toolbar will disappear, giving you a full-screen view.
Method 1: Using the Toolbar Button. Open Safari and go to the website you'd like to view in full screen. Locate the "aA" button in the top left corner of your screen (within the address bar). Tap the "aA" button to reveal a menu. Select the "Hide Toolbar" option. Your screen should immediately shift into full-screen mode.
I hope you will like this video #safari #fullScreenMode #hideToolbar Thanks for watching Follow me on Instagram @Josha_07
Method 1: Using the Full Screen Button. One of the most straightforward methods to go full screen on iPhone Safari is by utilizing the built-in full screen button. This feature allows you to maximize your viewing area with a single tap, providing a seamless transition into an immersive browsing experience. To initiate full screen mode using the ...
Customize the Page menu. You can add your favorite Page and Tab Actions to the Page menu . Go to the Safari app on your iPhone. Tap on the left side of the search field, then tap . Tap Edit, then tap to add Page or Tab Actions to the Page menu. Tap to remove an action. Tap Done, then tap Done again.
Während Sie den Vollbildmodus beim Apple iPhone ohne große Probleme aktivieren können, funktioniert dies beim iPad nicht. Der Safari lässt sich auf dem Tablet-Computer nicht maximieren. Möchten Sie dennoch im Vollbildmodus im Internet surfen, dann sollten Sie sich den Webbrowser Google Chrome besorgen. Diesen bekommen Sie kostenlos im App ...
When adding sites to HomeScreen via Safari some will open in fullscreen and some won't. Is there a way to force them all to open in fullscreen mode? Thought it would be a cool feature for app-like websites. So far it only does this for Progressive Web Apps like Twitter.com. I wish there was an option to make any website like a fullscreen app.
Although it is possible for certain iOS apps (depending on the way they are programmed) to hide the status bar in iPhone and iPad, most of the app (barring games, video streaming apps) choose not to do so. Safari and Chrome web browsers for iPad have no native control to take browser full screen.
Webseiten-Betreiber können für Ihre Nutzer den Vollbildmodus in Safari auf dem iPad aktivieren. Wir zeigen Ihnen, wie dies genau funktioniert. ... Wie eine Webseite im Vollbild-Modus auf dem iPad aussieht, sehen Sie zum Beispiel auf Perpetual-Beta.org. iPad: so aktivieren sie den Vollbildmodus in Safari imago images / ZUMA Wire
Now, here are 32 tricks to help you have a better experience when using Safari. 1. Navigate Tab Bar. The jump to iOS 15 moved Safari's address bar to the bottom of the screen, which can make it ...
Step 1: Install 'Make App from Web URL'. The "Make App from Web URL" shortcut creates a web clip of any site you want. Simply copy a URL to your clipboard, paste it into the shortcut, name your app, choose an icon, and add the web clip as an app to your Home Screen.
Alternativ navigieren Sie über "Darstellung" zu "Vollbild ein" oder drücken Sie die Tastenkombination [Ctrl] + [Cmd] + [F]. Sie verlassen den Vollbildmodus, indem Sie [Esc] wählen. Safari-Fenster im Vollbild öffnen. Der Praxistipp beschreibt einen Lösungsweg unter Mac OS X 10.9.5 und Safari Version 7.1.
Tap on the button to enable full-screen mode. The address bar and the bottom buttons will disappear, leaving a transparent arrow in one corner acting as the back button while you browse. In the ...
There is a fullscreen mode in Safari on iOS. Is it possible to activate this through javascript or similar? Thanks. javascript; ios; mobile-safari; Share. Follow asked May 10, 2013 at 15:40. Eric Herlitz Eric Herlitz. 26.1k 28 28 gold badges 116 116 silver badges 162 162 bronze badges. 2.
Um ein Vollbild zu erhalten muß ich oben links < zurück klicken, danach auf < Safari und zum Schluß < oberhalb von Safari das Buch. Erst dann erhalte ich ein Vollbild. Überigens war ich im Apple Store, auch mit den neuesten iPad's sieht es genauso aus. Mir fehlt ein Button auf der geteilten Seite den ich nur einmal klicken muß.
If you don't see Safari on your Home Screen, you can find it in App Library and add it back. On the Home Screen, swipe left until you see the App Library. Enter "Safari" in the search field. Press and hold , then tap Add to Home Screen. In Safari on iPhone, view websites, preview website links, translate webpages, and add the Safari app ...
First, launch the Safari browser from the home screen and go to the webpage that you wish to view in full-screen mode. After locating the webpage, tap the Share button at the top of your screen. In the drop-down menu, tap the Add to Home Screen option. In the Add to Home window, you can give the new icon a title on the home screen of your iPad.
1. The following scrolls the status bar in iOS out of the way. Call it early in your $ (document).ready. $ ('body').scrollTop (1); This works in up to version 6.x at the moment but doesn't appear to work in the beta version of iOS7's browser. As always, the browser toolbar at the bottom is fixed.
Apps im Vollbildmodus auf dem Mac verwenden. Viele Apps auf deinem Mac unterstützen den Vollbildmodus, die App füllt die gesamten gesamte Anzeigefläche deines Bildschirms. Du kannst also den gesamten Bildschirm nutzen, ohne den Platz für die Anzeige des Schreibtisches zu verschwenden. Klicke links oben im Fenster auf die grüne Taste.
Das bezieht sich alles auf den Safari auf einem Desktop-Betriebssystem. Safari unter iOS funktioniert ganz anders. Zum Problem: Eigentlich hat Safari unter iOS keinen Vollbildmodus wie man ihn vom Desktop her kennt (iCab hat sowas). Es ist daher die Frage, "wo" Du eigentlich bist.
I have an old 1st generation iPad, which I want to recycle as a family photo/info display. I plan to create a website with the required info and want to have the iPad to display just that site, refreshing periodically.
Präsentationen im Vollbildmodus können auf jedem Computer und Mobilgerät sowie mit Chromecast oder AirPlay auf einen Fernseher gestartet werden. Während einer Präsentation lassen sich auch Fragen aus dem Publikum annehmen. Präsentation ansehen. Öffnen Sie auf dem iPhone oder iPad in der Google Präsentationen App eine Präsentation.
County public health officials Saturday were looking for people who may have come in contact with a non-resident bat found at the San Diego Zoo Safari Park almost a week ago. On Sept. 23 around 2: ...